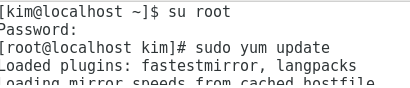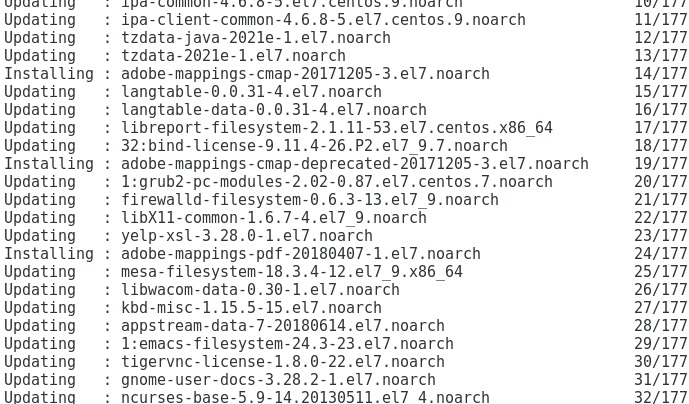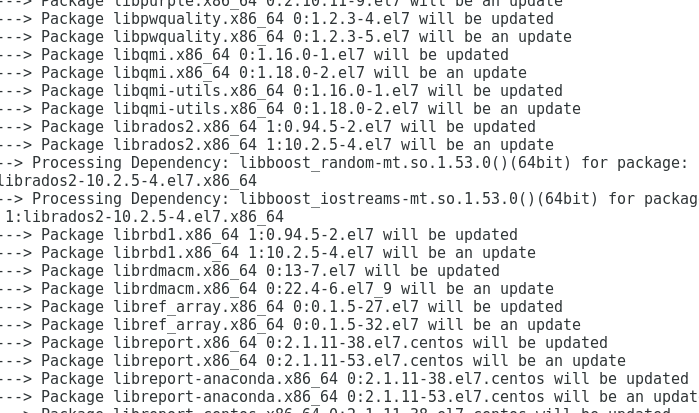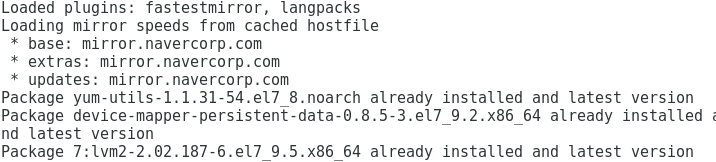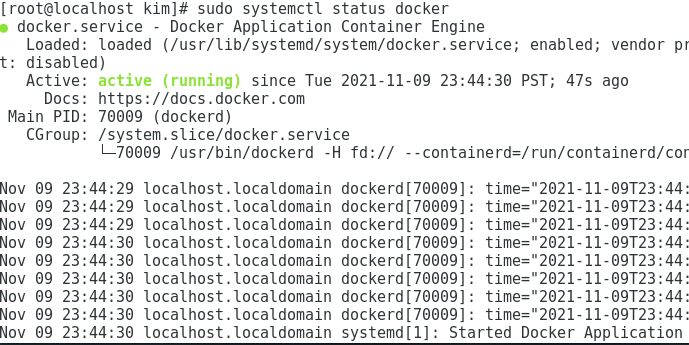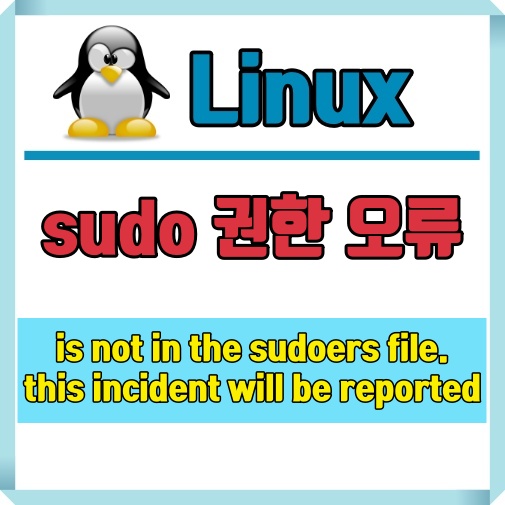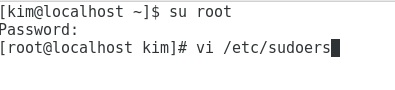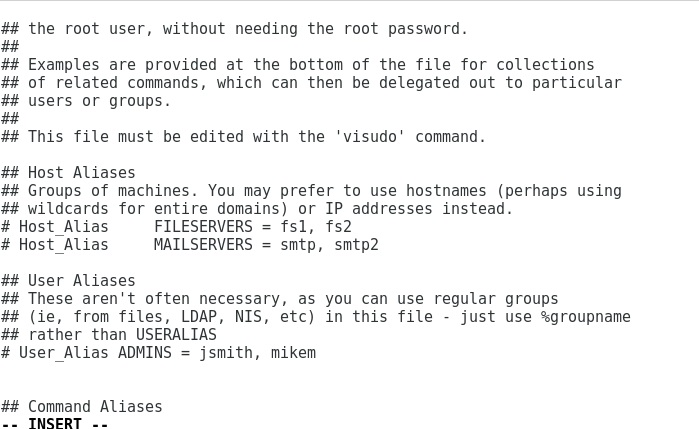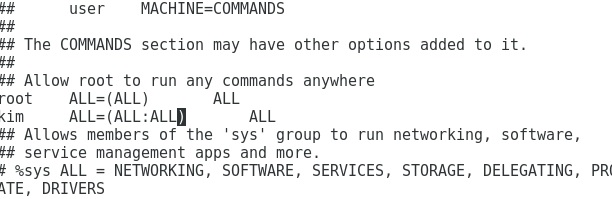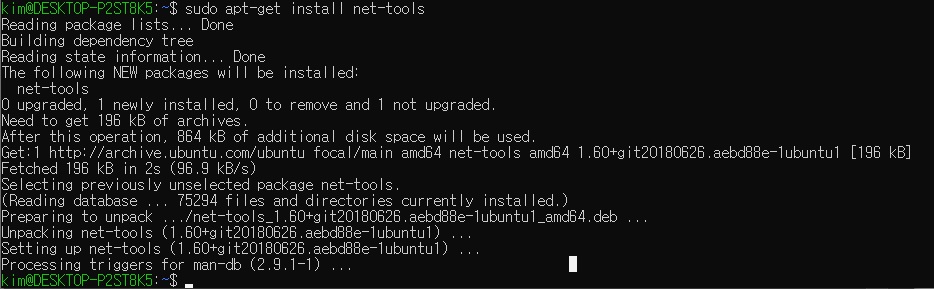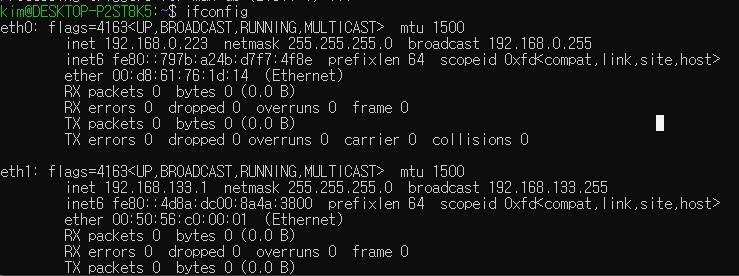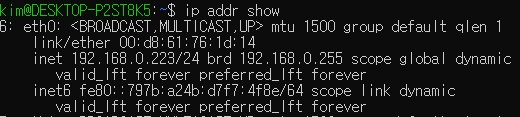도커(Docker)는 이미지를 생성해서 컨테이너를 실행할 수 있습니다. 오늘은 톰캣(Tomcat) 이미지를 생성해서 접속하는 방법까지 알아보겠습니다.

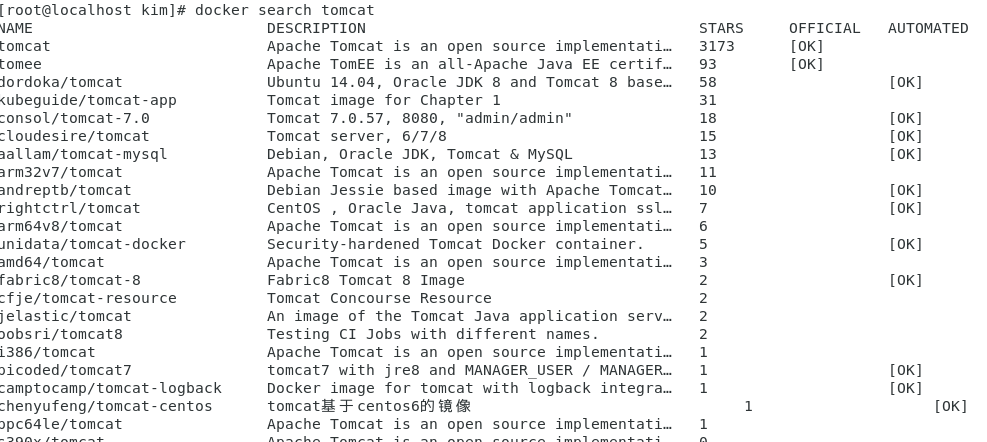
먼저 docker search tomcat 명령어를 사용해서 tomcat 타입을 확인할 수 있습니다.
설치 가능한 버전이 매우 많이 있기 때문에 사용하고 싶은 이름을 선택하면 합니다.
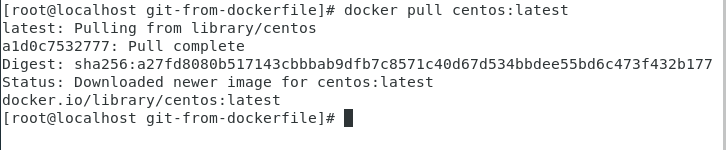
도커(docker)는 pull 명령어를 사용해서 이미지를 설치할 수 있습니다 centos도 간단하게 pull 명령어를 사용해서 설치가 가능합니다.
docker pull tomcat:8.5
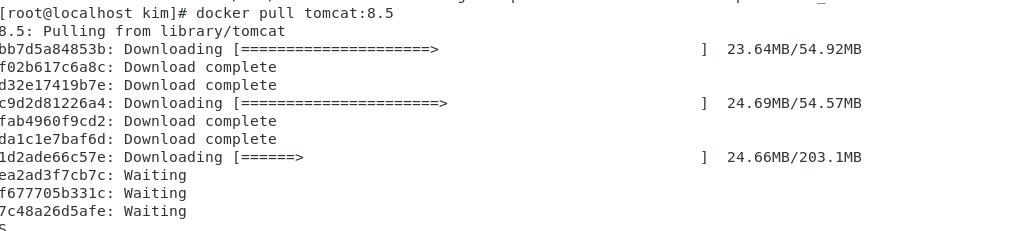
docker pull 명령어를 사용해서 tomcat 8.5 버전을 선택하면 파일을 다운로드하면서 설치 됩니다.

docker images 명령어를 사용해서 전체 설치된 이미지 리스트를 확인할 수 있습니다.

docker run -d --name="tomcat8" -p 9000:8080 tomcat:8.5
run 명령어를 사용해서 tomcat 이미지를 컨테이너 실행합니다. 기본 포트를 9000번으로 할당합니다.
실행된 up 상태 톰캣에 logs 명령어를 사용해서 실행 로그를 확인할 수 있습니다.
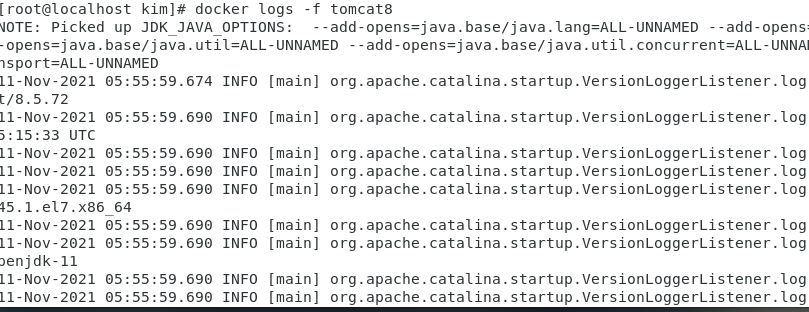
tomcat 실행에 따른 오류를 확인할 수 있기 때문에 동작을 안 할 경우 log를 확인하면 됩니다.
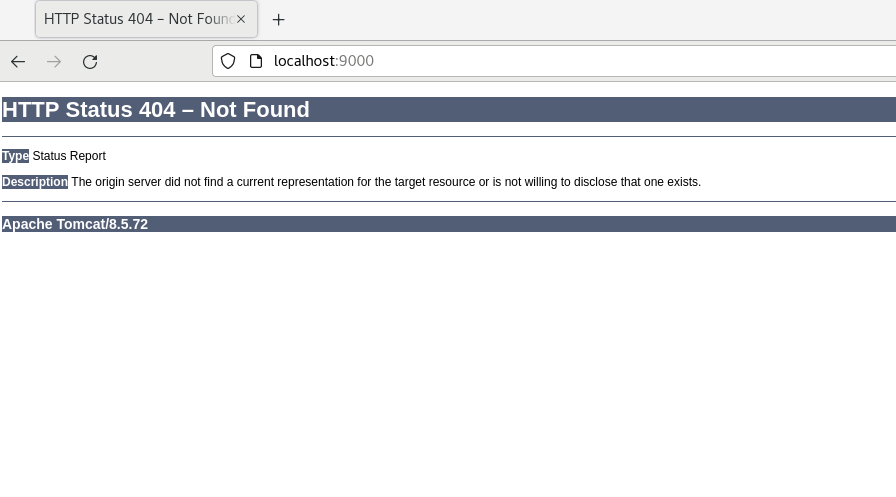
Firefox를 실행 후 localhost:9000을 입력하면 tomcat가 동작하는 것을 확인할 수 있습니다.
이제 톰캣(tomcat)에서 html을 실행하기 위해서 index1.html 파일을 생성한 후 간단한 "Docker Tomcat Start"를 입력합니다.
<!DOCTYPE html>
<html lang="ko-KR">
<head>
<meta charset="UTF-8">
<title>테스트 html 페이지</title>
</head>
<body>
<p>Docker Tomcat Start</p>
</body>
</html>생성된 파일은 Downloads 폴더에 저장합니다.
이제 실행된 도커(docker) 톰캣(tomcat) 컨테이너에 접속해서 파일을 복사하겠습니다.
먼저 bash 명령어를 사용해서 톰캣(tomcat) 내부 접속 후 webapps 폴더 아래에 "test" 폴더를 생성합니다.

mkdir 명령어를 사용해서 폴더를 생성합니다. 폴더를 삭제하기 위해서는 "rm -r" 명령어를 사용하면 됩니다.

이제 cp 명령어를 사용해서 파일을 복사하겠습니다.
docker cp downloads/index1.html tocmat8:/usr/local/tomcat/webapps/test/
cp 명령어를 실행하면 index1.html이 test 폴더로 복사됩니다. "tocmat8"은 이미지 이름을 입력하면 됩니다. 컨테이너 내부 경로는 전체 경로를 사용하면 됩니다.
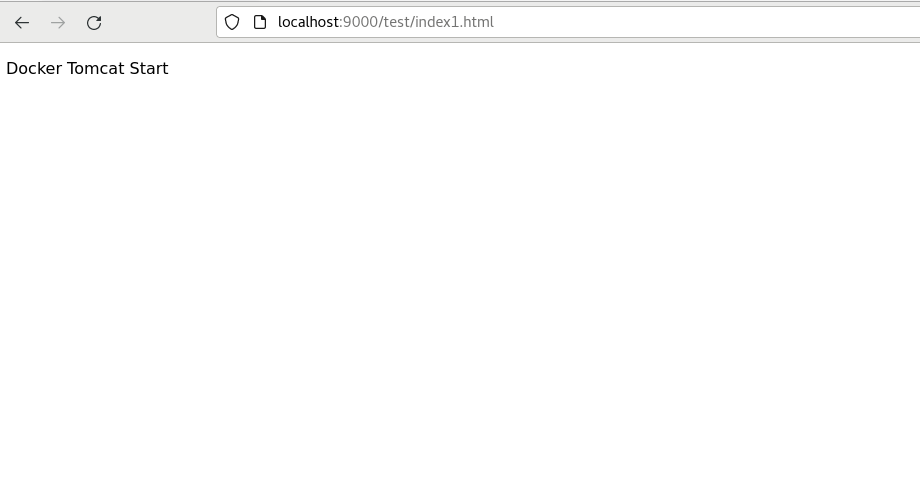
톰캣(Tomcat) html 실행을 확인하기 위해서 localhost:9000/test/index1.html을 입력하면 정상적으로 "Docker Tomcat Start" 문구를 확인할 수 있습니다.
도커(Docker) 컨테이너 톰캣(Tomcat)을 사용해서 간단하게 Web 서버를 구축했습니다.
도커 컨테이너는 한번 설정하면 다양한 환경에서 바로 사용할 수 있기 때문에 매우 편리합니다.
여러 가지 이미지를 사용해서 다양한 컨테이너를 만들어보세요.
감사합니다.

'IT 나라 > 리눅스(Linux)' 카테고리의 다른 글
| Docker container 접속하기 (0) | 2021.11.15 |
|---|---|
| Docker GentOS 7에 설치 방법 알아보자 (0) | 2021.11.13 |
| sudo 명령어 권한 오류 ...is not in the sudoers file. this incident will be reported (0) | 2021.11.11 |
| [Linux] 리눅스 IP 확인하는 방법 (0) | 2021.04.20 |