#pragma once
// 컴퓨터에서 Microsoft Visual C++를 사용하여 생성한 IDispatch 래퍼 클래스입니다.
// 참고: 이 파일의 내용을 수정하지 마십시오. Microsoft Visual C++에서
// 이 클래스를 다시 생성할 때 수정한 내용을 덮어씁니다.
/////////////////////////////////////////////////////////////////////////////
// CActivex_test01ctrl1 래퍼 클래스입니다.
class Activex_TESTCtrl : public CWnd
{
protected:
DECLARE_DYNCREATE(Activex_TESTCtrl)
public:
CLSID const& GetClsid()
{
static CLSID const clsid
= { 0x2d12f2e4, 0x1c6f, 0x475a, { 0x18, 0x32, 0x19, 0xef, 0xef, 0x9a, 0x17, 0x58} };
return clsid;
}
virtual BOOL Create(LPCTSTR lpszClassName, LPCTSTR lpszWindowName, DWORD dwStyle,
const RECT& rect, CWnd* pParentWnd, UINT nID,
CCreateContext* pContext = NULL)
{
return CreateControl(GetClsid(), lpszWindowName, dwStyle, rect, pParentWnd, nID);
}
BOOL Create(LPCTSTR lpszWindowName, DWORD dwStyle, const RECT& rect, CWnd* pParentWnd,
UINT nID, CFile* pPersist = NULL, BOOL bStorage = FALSE,
BSTR bstrLicKey = NULL)
{
return CreateControl(GetClsid(), lpszWindowName, dwStyle, rect, pParentWnd, nID,
pPersist, bStorage, bstrLicKey);
}
// 특성입니다.
public:
// 작업입니다.
public:
// _DActiveX_Test01
// Functions
//
void Fun()
{
InvokeHelper(0x01, DISPATCH_METHOD, VT_EMPTY, NULL, NULL);
}
// Properties
BSTR GetFunIP()
{
BSTR site;
InvokeHelper(0x02, DISPATCH_PROPERTYGET, VT_BSTR, (void*)&site, NULL);
return site;
}
void SetFunIP(LPCTSTR newVal)
{
static BYTE parms[] = VTS_BSTR;
InvokeHelper(0x02, DISPATCH_PROPERTYPUT, VT_BSTR, NULL, parms, newVal);
}
};

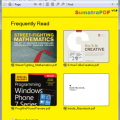




























































 CallModule.zip
CallModule.zip







