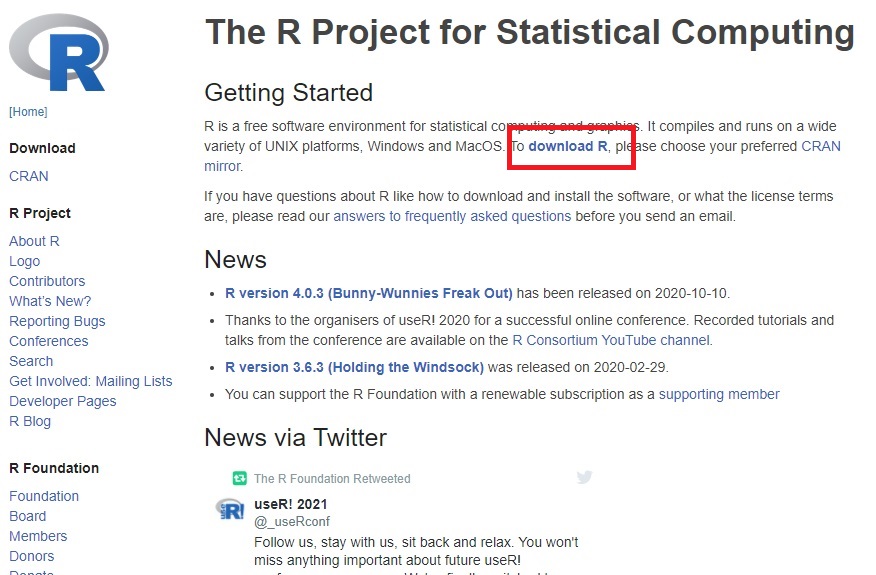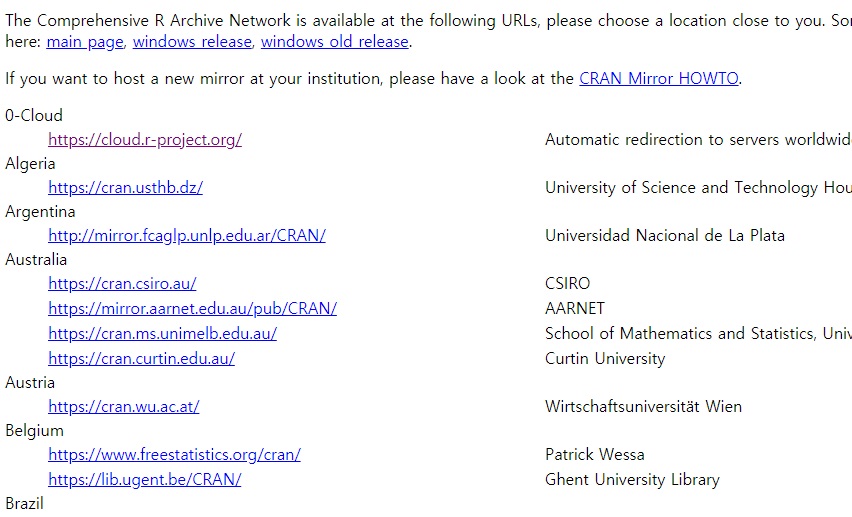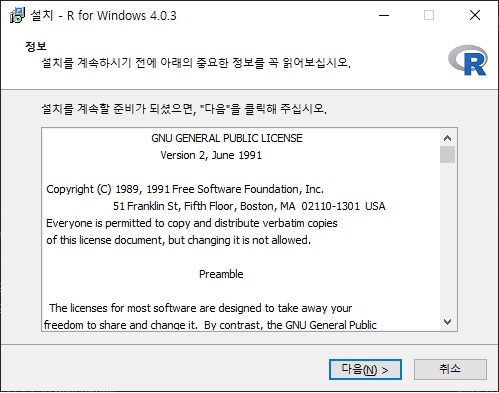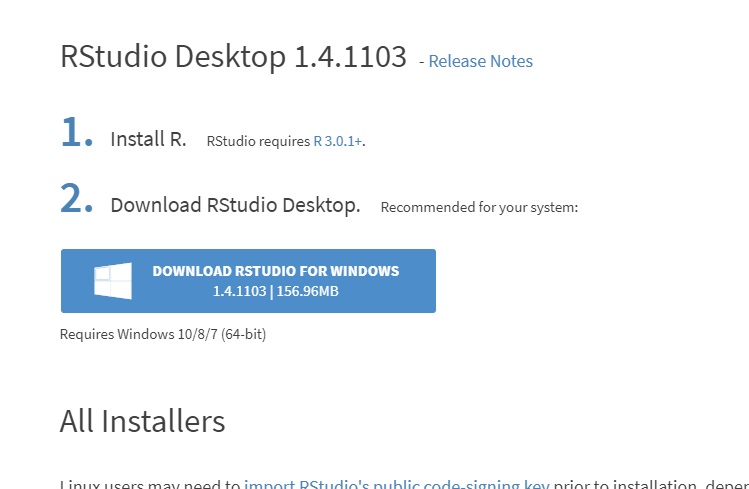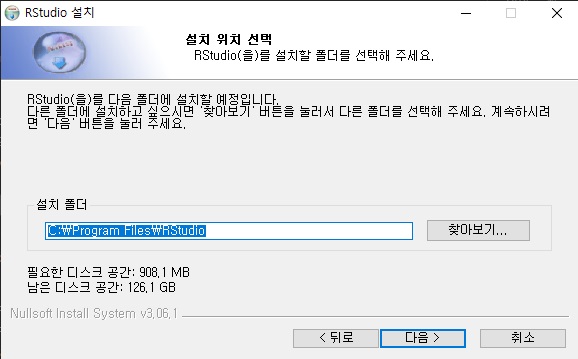오늘은 R프로그래밍은 퀀트 투자와 같은 통계 자료, 빅 데이터를 사용하기 편리한 개발 언어입니다.
인터 프린트 방식으로 결과를 바로 확인할 수 있습니다.
C언어에서는 어렵게 수학공식을 계산하지만 R프로그래밍에서 많은 함수를 지원하고 UI 적 출력이 매우 훌륭합니다.
오늘은 R프로그래밍 자료형에 대해서 알아보겠습니다.
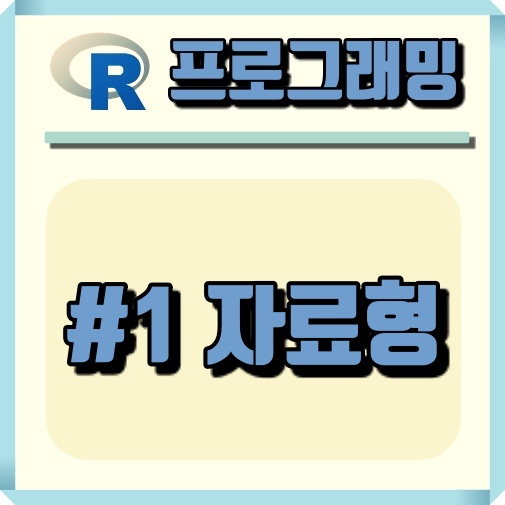
R프로그래밍은 별도 컴파일 없이 입력과 동시에 출력을 바로 확인할 수 있습니다.
기본적으로 산술 연산은 바로 사용이 가능합니다.
+ , -, *, / 기본 4가지 산술 연산자와
^ 또는 ** 산술 연산자로 승수를 구할 수 있습니다.
%%, %/% 산술 연산자를 나머지 값, 나누기의 결과를 정수로 표시할 수 있습니다.
원하는 내용을 입력하고 엔터를 클릭하면 바로 결과를 확인할 수 있습니다.
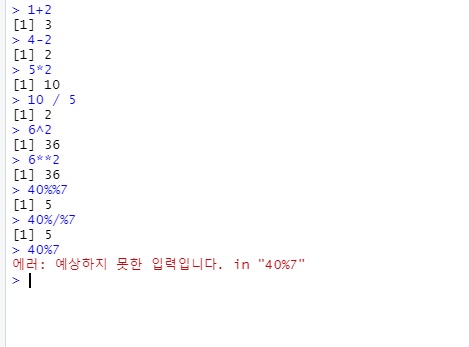
결과 값은 '>' 입력이 없는 상태에서 출력됩니다.
별도 출력 없이도 기본 계산을 바로 확인할 수 있어 매우 편리합니다.
논리 연산자는 C언어와 동일한 부분이 많습니다.
< : 왼쪽 피연산자 보다 크다.
<= : 왼 피연 사자보다 크거나 같다.
> : 왼쪽 피연산자 보다 작다.
>= : 왼쪽 피연산자 보다 크거나 작다
== : 같다
!= : 다르다
! : 부정
| : OR
& : AND
isTRUE(x) : 입력 내용 TRUE 판단
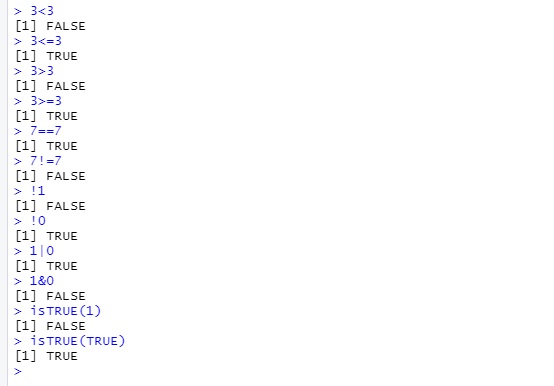
논리 연산을 사용해서 다양한 결과를 확인할 수 있습니다.
R프로그래밍은 변수 타입을 선언할 필요 없습니다.
변수 뒤에 '<-' 입력을 사용해서 자료형을 입력합니다.
자료형은 , 정수(integer), 실수(numeric), 복소수(complex), 문자열(character), NA 등을 사용합니다.
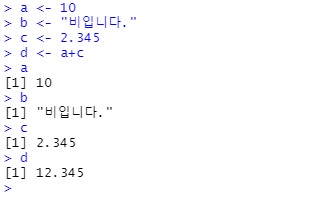
변수 선언 후 자료형을 입력하면 자동으로 할당됩니다.
자료형은 고정 형태가 아니기 때문에 선언한 변수를 자료형을 마음대로 변경할 수 있습니다.
단 산술 연산 시에는 같은 자료형만 산술을 할 수 있습니다.
만약 다른 경우 "이항 연산자에 수치가 아닌 인수입니다" 메시지를 확인할 수 있습니다.
변수 선언 후 어떤 내용을 추가했는지 알고 싶다면 별도 확인이 가능합니다.

R Studio에서는 오른쪽 상단에 입력된 자료형을 확인할 수 있습니다.
자료형을 확인하기 위해서는 class, typeof, mode 함수를 사용할 수 있습니다.
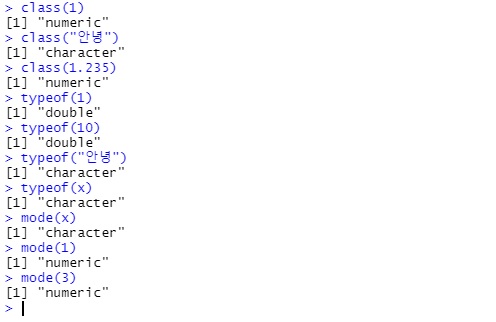
각 함수를 사용해서 아규먼트의 자료형을 출력해줍니다.
class는 R 객체지향 관점 자료형을 사용하고, typeof, mode는 원시 자료형을 사용합니다.

반대로 자료형이 맞는지 확인할 수 있는 함수가 있습니다.
is. 형태로 integer, character, numeric, complex, na 각 자료형 이름으로 확인이 가능합니다.
R프로그래밍은 간단하게 자료형을 선언하고 산술 연산을 통해서 빠른 계산이 가능합니다.
고급 언어에서 힘들게 사용하는 부분을 매우 간결하게 변경했습니다.
그만큼 코딩적인 부분보다는 통계적인 내용을 확인하기 위한 기본 방법이라고 생각됩니다.
오늘은 R프로그래밍 자료형에 대해서 알아봤습니다.
감사합니다.
'IT 나라 > 프로그램 이야기' 카테고리의 다른 글
| 맥북 도커 설치 방법 (0) | 2021.06.07 |
|---|---|
| [VMware error] Workstation and Device/Credential Guard are not compatible 오류 (0) | 2021.03.31 |
| Windows에서 R 설치 및 R Studio 설치 방법을 알아보자 (0) | 2021.01.19 |
| 파워포인트 위 아래 첨자 추가하는 방법 (0) | 2021.01.15 |
| 유튜브 음성 파일 무료로 쉽게 만들기 (0) | 2020.12.23 |