
오늘은 코틀린(Kotlin)을 사용해서 안드로이드 카메라 이벤트 이미지를 이미지 뷰에 출력해보겠습니다.
안드로이드 카메라를 사용하기 위해서 먼저 AndroidMainfest.xml에 속성을 추가해주세요.
<uses-permission android:name="android.permission.CAMERA" />
<uses-permission android:name="android.permission.WRITE_EXTERNAL_STORAGE" />
<uses-permission android:name="android.permission.READ_EXTERNAL_STORAGE" />
<uses-feature android:name="android.hardware.camera" android:required="true" />"required" 속성이 true일 경우는 반드시 카메라 사용 옵션입니다.
경우에 따라서 설정을 변경하면 됩니다.
카메라를 실행하기 위해서 activity_main.xml에 button을 추가합니다.
<?xml version="1.0" encoding="utf-8"?>
<androidx.constraintlayout.widget.ConstraintLayout xmlns:android="http://schemas.android.com/apk/res/android"
xmlns:app="http://schemas.android.com/apk/res-auto"
xmlns:tools="http://schemas.android.com/tools"
android:layout_width="match_parent"
android:layout_height="match_parent"
android:orientation="vertical"
tools:context=".MainActivity">
<LinearLayout
android:layout_width="match_parent"
android:layout_height="wrap_content"
android:orientation="vertical"
>
<LinearLayout
android:layout_width="match_parent"
android:layout_height="wrap_content"
android:layout_weight="1"
android:orientation="horizontal">
<Button
android:id="@+id/btnGallery"
android:layout_width="wrap_content"
android:layout_height="wrap_content"
android:text="Gallery"
tools:layout_editor_absoluteX="62dp"
tools:layout_editor_absoluteY="16dp" />
<Button
android:id="@+id/btnCamera"
android:layout_width="wrap_content"
android:layout_height="wrap_content"
android:text="Camera"
tools:layout_editor_absoluteY="76dp" />
</LinearLayout>
<ImageView
android:id="@+id/GImageView"
android:layout_width="match_parent"
android:layout_height="500dp"
tools:layout_editor_absoluteX="16dp"
tools:layout_editor_absoluteY="124dp" />
</LinearLayout>
</androidx.constraintlayout.widget.ConstraintLayout>xml 추가 후 빌드하면 버튼이 정렬되어 출력됩니다.
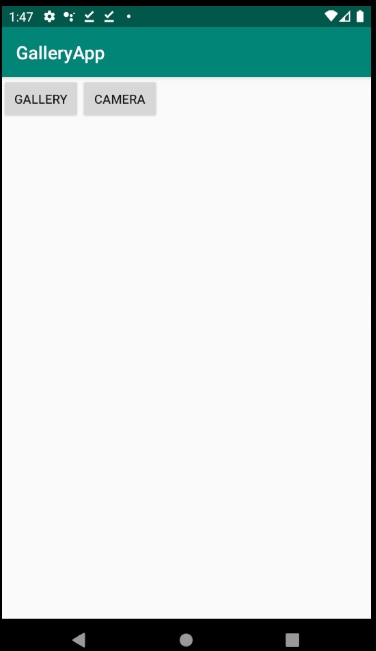
"CAMERA" 버튼을 클릭하면 카메라를 실행하고, 촬영된 이미지를 하단 이미지 뷰에 추가하겠습니다.
카메라를 사용하기 위해서는 먼저 권한을 승인받아야 합니다.

private fun requestPermission(){
ActivityCompat.requestPermissions(this, arrayOf(Manifest.permission.READ_EXTERNAL_STORAGE,CAMERA),1)
}
private fun checkPermission():Boolean{
return (ContextCompat.checkSelfPermission(this, Manifest.permission.CAMERA)
== PackageManager.PERMISSION_GRANTED && ContextCompat.checkSelfPermission(this,
Manifest.permission.READ_EXTERNAL_STORAGE) == PackageManager.PERMISSION_GRANTED)
}
@Override
override fun onRequestPermissionsResult(
requestCode: Int,
permissions: Array<out String>,
grantResults: IntArray
) {
super.onRequestPermissionsResult(requestCode, permissions, grantResults)
if( requestCode == 1 && grantResults[0] == PackageManager.PERMISSION_GRANTED){
Toast.makeText(this, "권한 설정 OK", Toast.LENGTH_SHORT).show()
}
else
{
Toast.makeText(this, "권한 허용 안됨", Toast.LENGTH_SHORT).show()
}
}ActivityCompat Class를 사용해서 카메라 사용 권한을 요청합니다.
checkPermission() 함수는 권한 여부를 확인할 수 있습니다.
onRequestPermissionsResult() 함수를 override 후 권한 승인에 따른 이벤트를 확인할 수 있습니다.
즉 권한이 없을 경우 앱 동작을 중단하거나, 메시지를 출력할 수 있습니다.
카메라를 실행하기 위해서 Intent를 실행합니다.
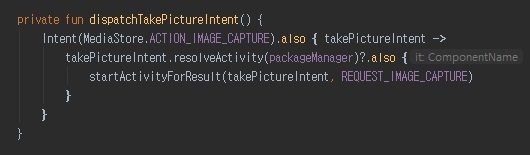
private val REQUEST_IMAGE_CAPTURE = 2
private fun dispatchTakePictureIntent() {
Intent(MediaStore.ACTION_IMAGE_CAPTURE).also { takePictureIntent ->
takePictureIntent.resolveActivity(packageManager)?.also {
startActivityForResult(takePictureIntent, REQUEST_IMAGE_CAPTURE)
}
}
}권한이 승인되면 MediaStore.ACTION_IMAGE_CAPTURE argument를 사용해서 Intent를 실행합니다.
이젠 버튼 이벤트를 연결해서 dispatchTakePictureIntent() 함수를 실행합니다.
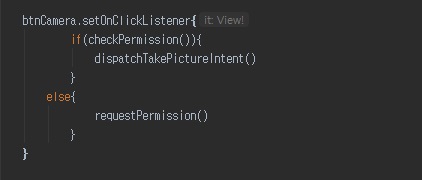
btnCamera.setOnClickListener{
if(checkPermission()){
dispatchTakePictureIntent()
}
else{
requestPermission()
}
}button event에서 checkPermission() 함수를 실행 후 권한이 없다면 권한을 재 요청합니다.
권한 승인 되었다면 카메라를 실행합니다.
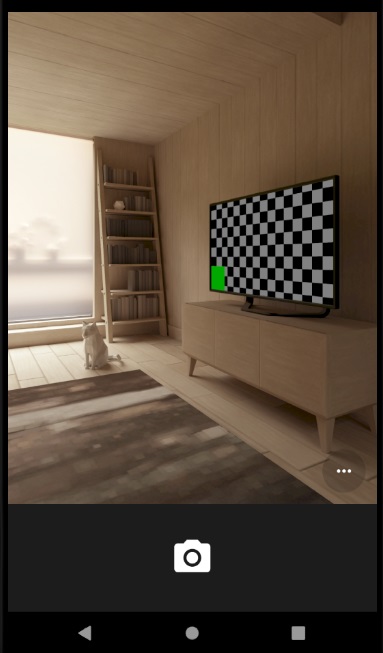
정상적으로 카메라 실행 화면을 확인할 수 있습니다.
카메라 촬영 버튼을 클릭하면 이미지가 저장되면서 이벤트가 발생합니다.
이전 시간에 배운 onActivityResult 이벤트를 사용해서 이미지를 저장합니다.
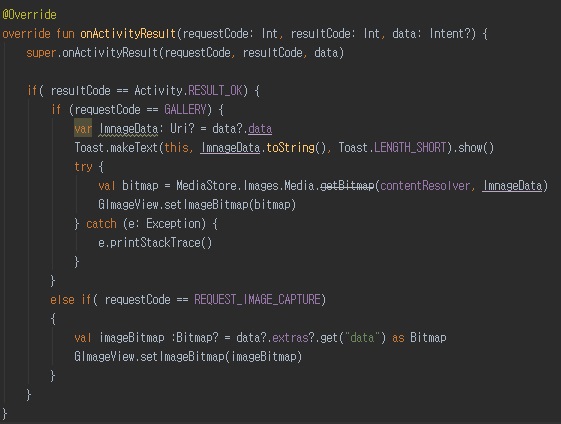
@Override
override fun onActivityResult(requestCode: Int, resultCode: Int, data: Intent?) {
super.onActivityResult(requestCode, resultCode, data)
if( resultCode == Activity.RESULT_OK) {
if (requestCode == GALLERY) {
var ImnageData: Uri? = data?.data
Toast.makeText(this, ImnageData.toString(), Toast.LENGTH_SHORT).show()
try {
val bitmap = MediaStore.Images.Media.getBitmap(contentResolver, ImnageData)
GImageView.setImageBitmap(bitmap)
} catch (e: Exception) {
e.printStackTrace()
}
}
else if( requestCode == REQUEST_IMAGE_CAPTURE)
{
val imageBitmap :Bitmap? = data?.extras?.get("data") as Bitmap
GImageView.setImageBitmap(imageBitmap)
}
}
}requestCode가 REQUEST_IMAGE_CAPTURE일 경우 "data" 이미지를 이미지 뷰에 연결할 수 있습니다.
Intent를 사용한 뷰 이벤트는 대부분 onActivityResult를 사용해서 필터링이 가능합니다.

촬영 후 정상적으로 이미지 뷰에 촬영한 사진이 출력됩니다.
일반적인 카메라 이미지를 사용할 경우는 Intent를 사용하면 매우 편리합니다.
하지만, 카메라 기능을 제어할 수 없기 때문에 카메라 기능을 사용할 경우는 별도 뷰를 개발해야 합니다.
감사합니다.
https://developer.android.com/training/camera/photobasics?hl=ko
사진 촬영 | Android 개발자 | Android Developers
이 과정에서는 기존 카메라 애플리케이션을 사용하여 사진을 캡처하는 방법을 설명합니다. 클라이언트 앱을 실행하는 기기에서 촬영한 하늘 사진을 조합하여 세계 날씨 지도를 만드는 크라우
developer.android.com
'IT 나라 > 코틀린(Kotlin)' 카테고리의 다른 글
| [ Kotlin ] 코틀린 파일 탐색기 만들기 1 (0) | 2021.08.19 |
|---|---|
| [ Kotlin ] 코틀린 안드로이드 카메라 원본 이미지 저장 방법 (0) | 2021.05.10 |
| [ Kotlin ] 코틀린 갤러리 뷰 이미지 이벤트 확인하기 (0) | 2021.05.06 |
| [ Kotlin ] 코틀린 android 함수 형식 (0) | 2021.04.08 |
| [ Kotlin ] 코틀린 android 중첩 클래스(nested Class) (0) | 2021.03.24 |