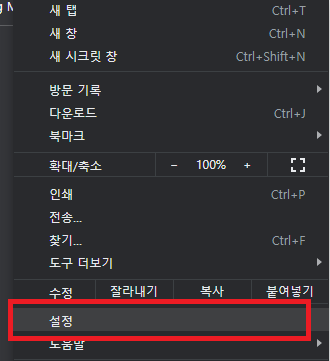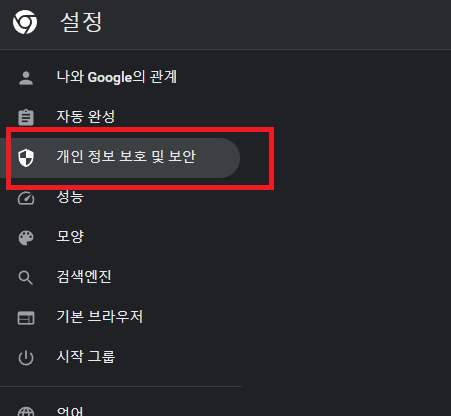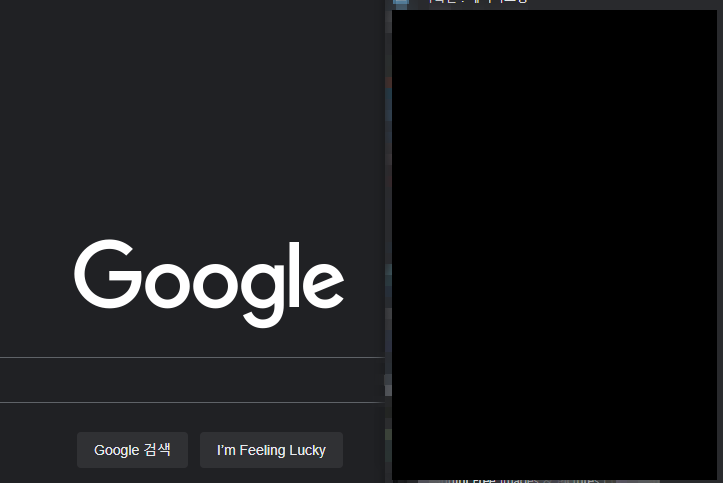
오늘은 크롬(Chrome) 브라우저에서 자주 사용하는 즐겨찾기 백업 방법 및 관리 방법을 알아보겠습니다. 기본적으로 크롬(Chrome)은 로그인 동기화를 사용해서 즐겨찾기(북마크) 백업이 가능합니다. 정말 중요한 내용이 있다면 별도 파일로 즐겨찾기(북마크) 백업이 가능합니다.
1. 크롬 즐겨찾기(북마크) 백업 방법
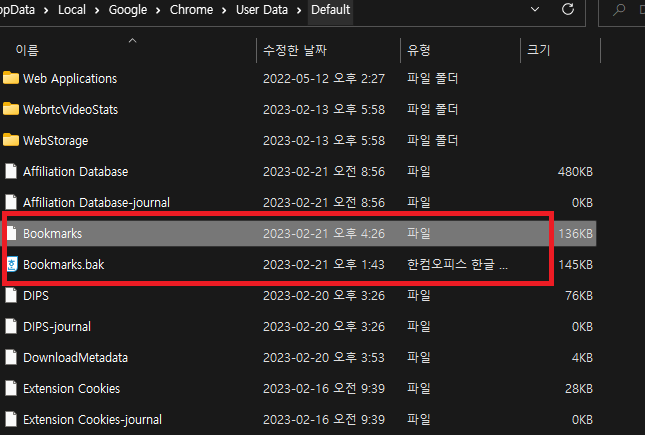
크롬(Chrome) 브라우저는 즐겨찾기(북마크)는 별도 파일로 특정 폴더에 저장됩니다. 파일 위치는 %localdata%를 입력해서 Local\Google\Chrome\User Data\Default 위치로 이동하면 파일 상단에 Bookmarks파일을 확인할 수 있습니다.
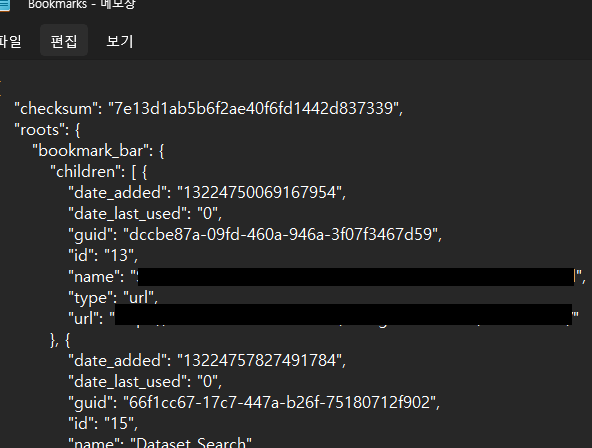
Bookmarks 파일을 오픈하면 node 형태로 즐겨찾기 사이트 정보를 확인할 수 있습니다. Bookmarks 파일을 동기화를 통해서 저장되거나 별도 백업으로 관리 가능합니다. 즐겨찾기(북마크) 정보를 별도 파일로 저장하고 싶다면 Bookmarks 파일을 복사해서 저장하면 됩니다.
2. 즐겨찾기(북마크) 관리 방법
즐겨찾기(북마크)를 간단하게 관리하기 위해서는 즐겨찾기(북마크) 위치에서 삭제를 사용해서 정리가 가능하지만 정보를 한눈에 확인할 수 없어 불편합니다.

크롬(Chrome)에서 간단하게 북마크를 관리하기 위해서는 즐겨찾기(북마크)에서 마우스 우클릭을 사용해서 "북마크 관리자" 메뉴를 클릭합니다.
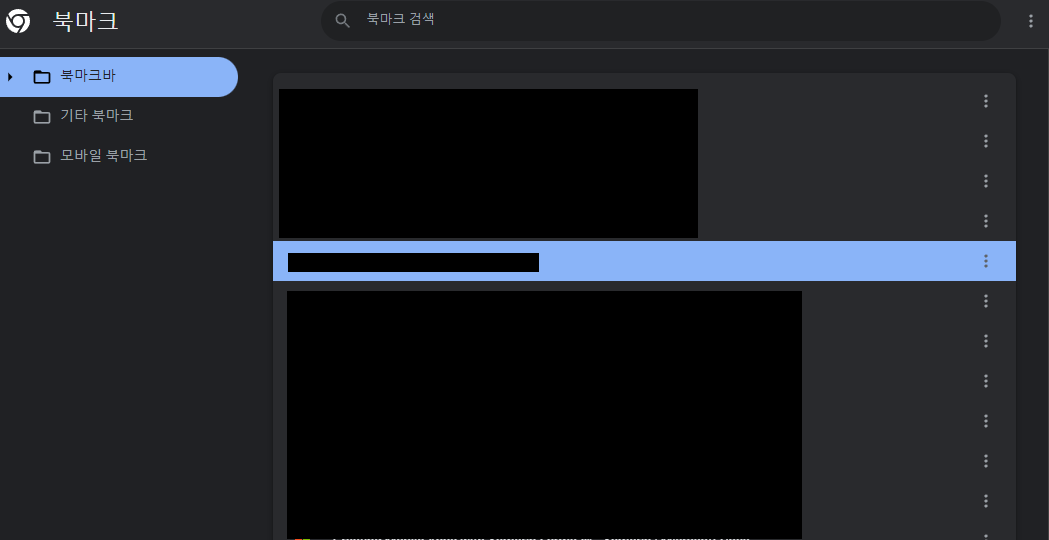
설정된 북마크 정보를 리스트 형태로 확인 가능합니다. 리스트 형태로 구분되어 있으면서 바로 선택 가능해서 편집하기 매우 편리합니다.

우측에 있는 메뉴 이미지를 클릭해서 편집 및 삭제 기능을 사용해서 북마크를 정리 관리할 수 있습니다. 크롬(Chrome)에서 즐겨찾기(북마크)를 너무 단순하게만 사용해서 정보를 저장하면 즐겨찾기(북마크) 의미가 없어집니다. "북마크 관리자" 기능을 사용해서 크롬(Chrome)을 깔끔하게 정리해 보세요. 감사합니다.

'IT 나라 > IT 정보' 카테고리의 다른 글
| Windows C드라이브 용량 줄이기 hibefil 파일 pagefile 파일 삭제 방법 (0) | 2023.04.03 |
|---|---|
| Windows 플러터(Flutter) 설치 및 실행 방법 (0) | 2023.03.30 |
| 크롬 티스토리 HTTP ERROR 400 오류 해결 방법 (0) | 2023.02.22 |
| JetBrains IntelliJ 교육용 라이선스 갱신 방법 (0) | 2023.01.05 |
| Windows 11 환경 변수 설정 방법 (0) | 2022.10.05 |