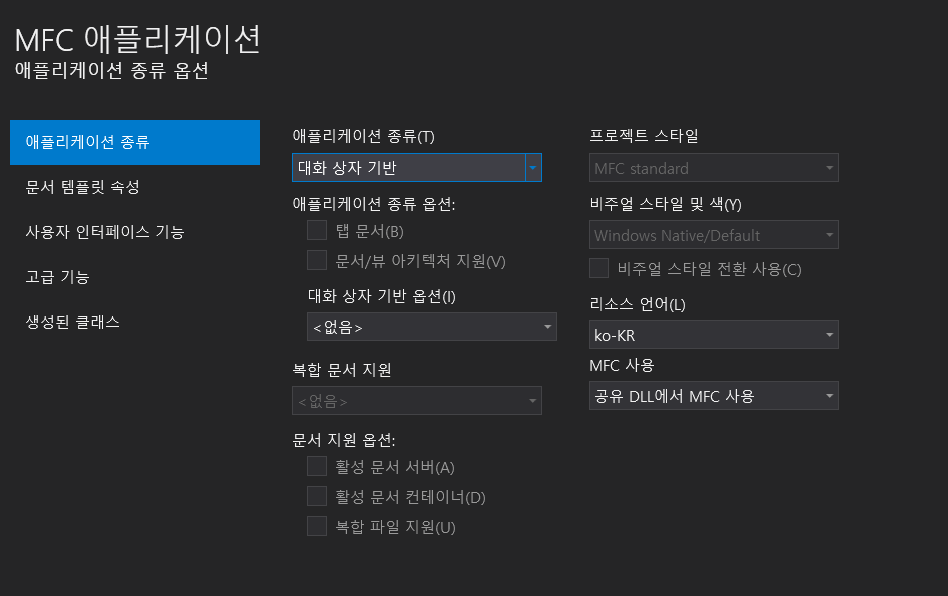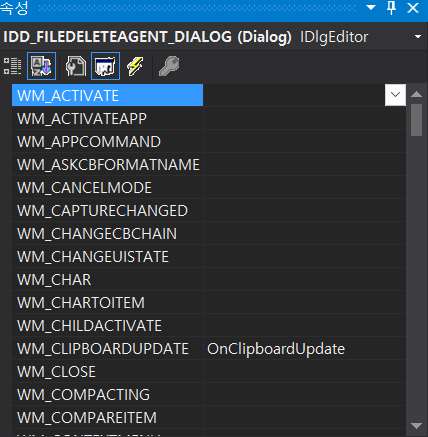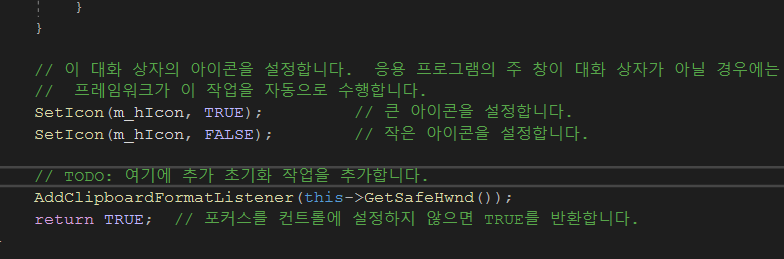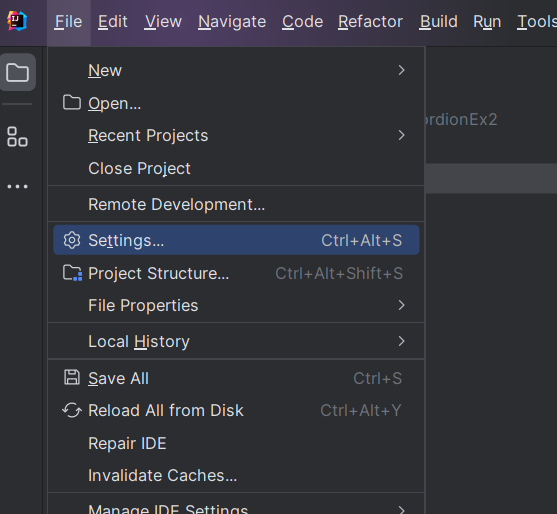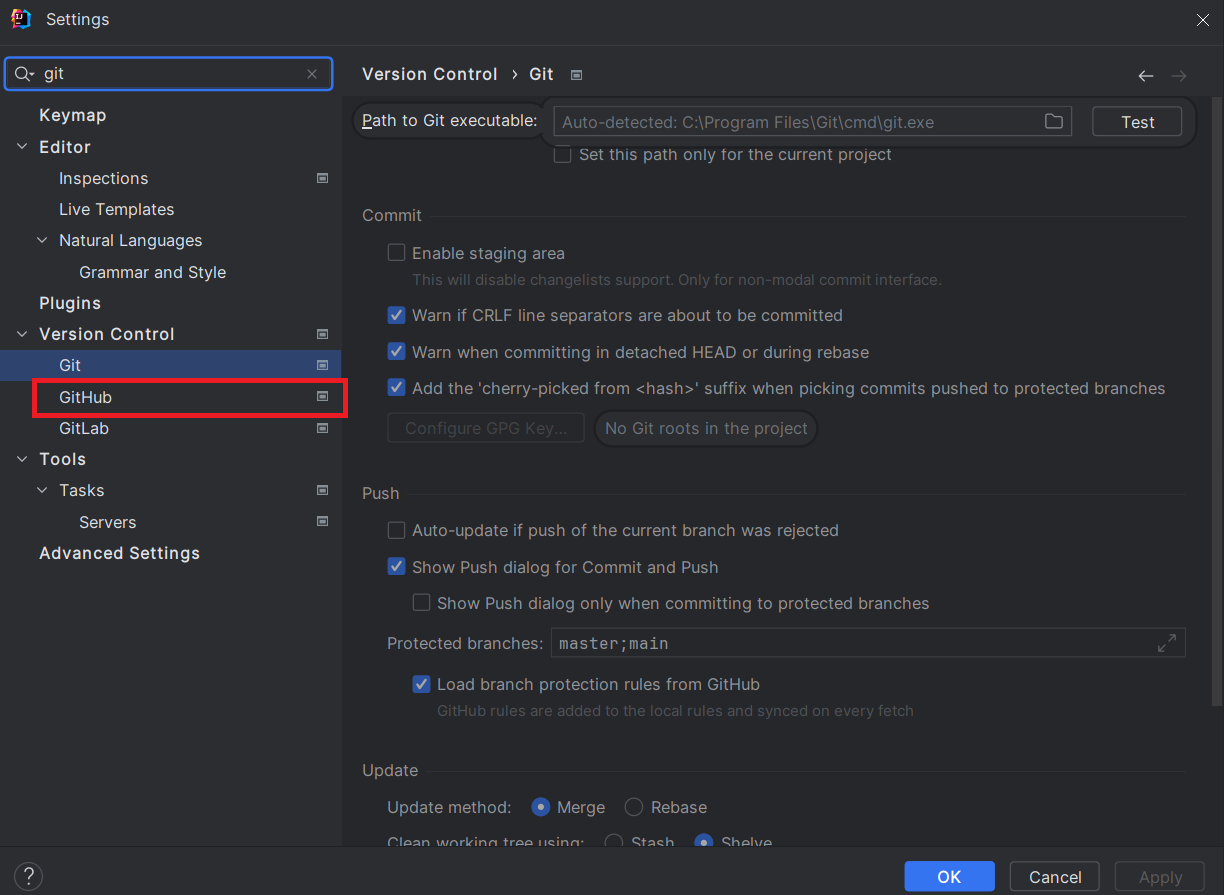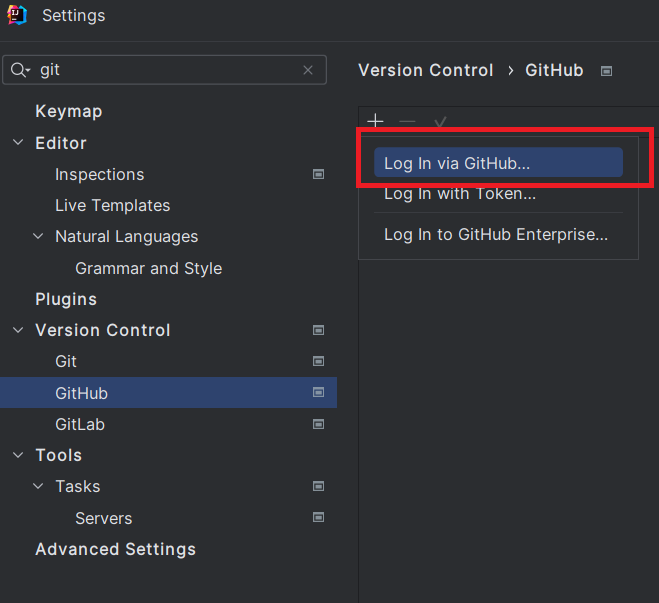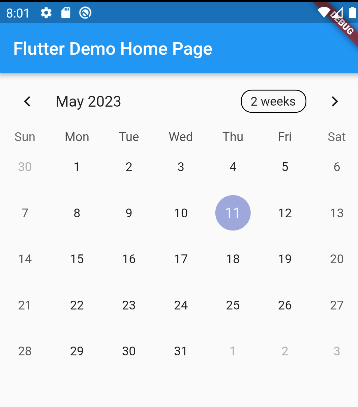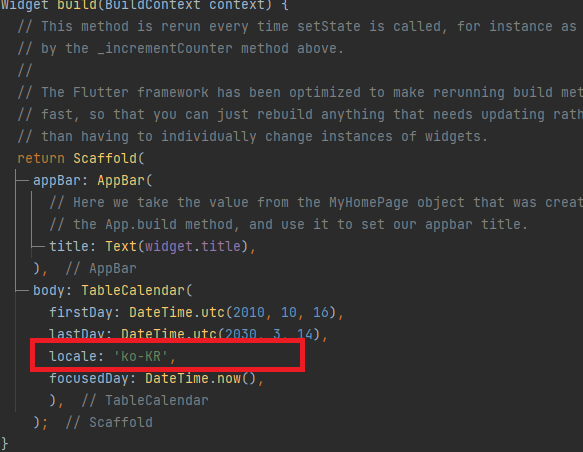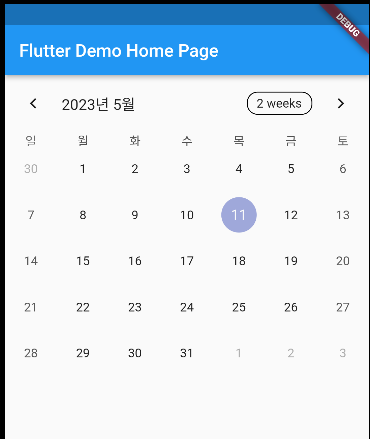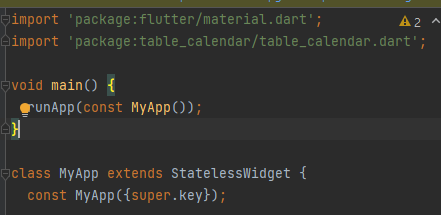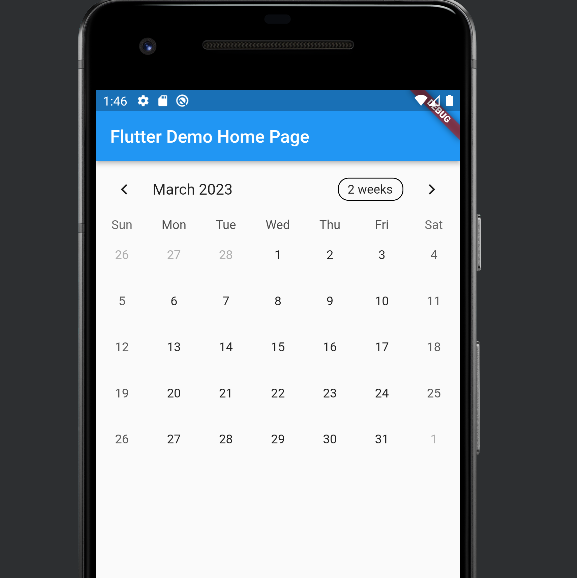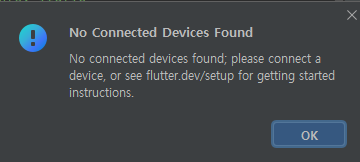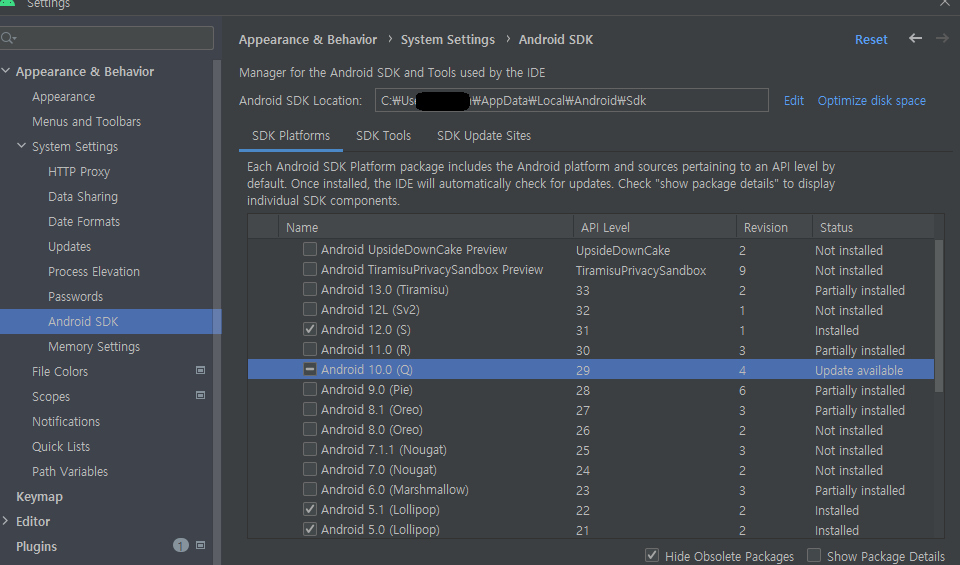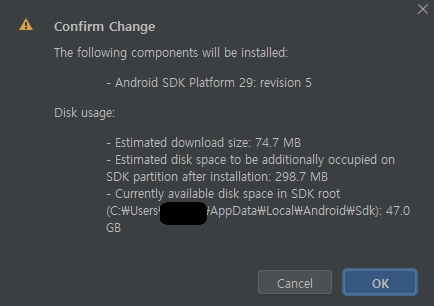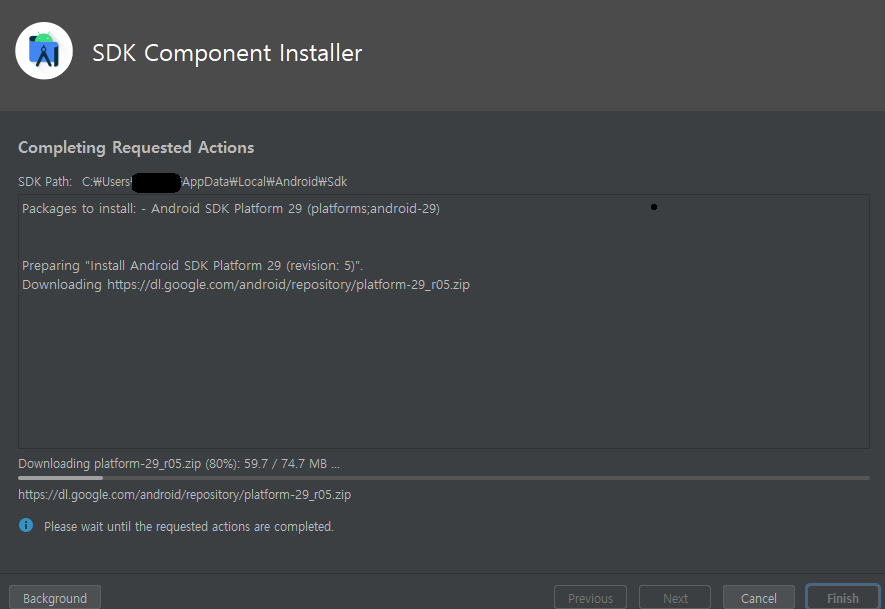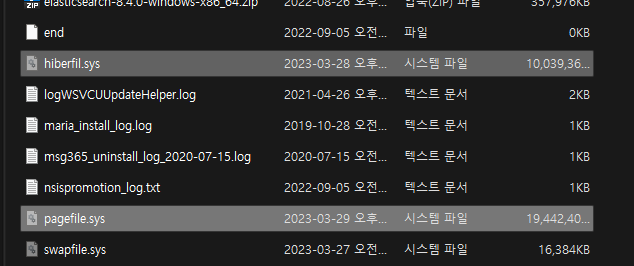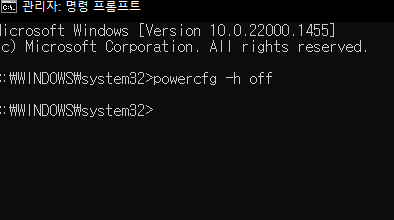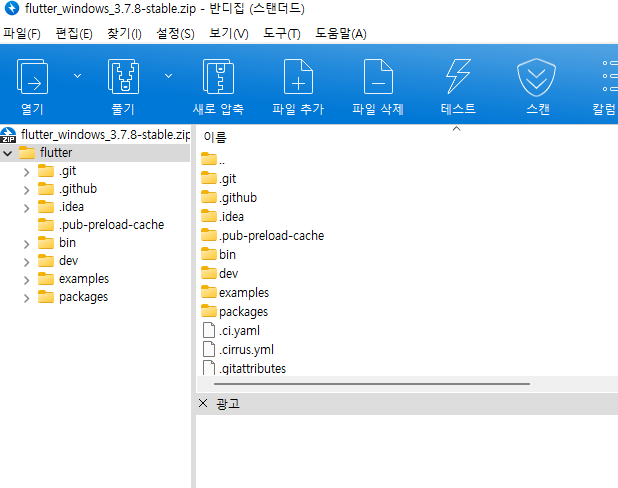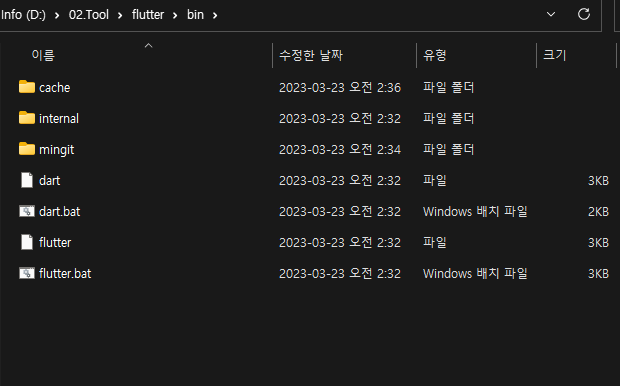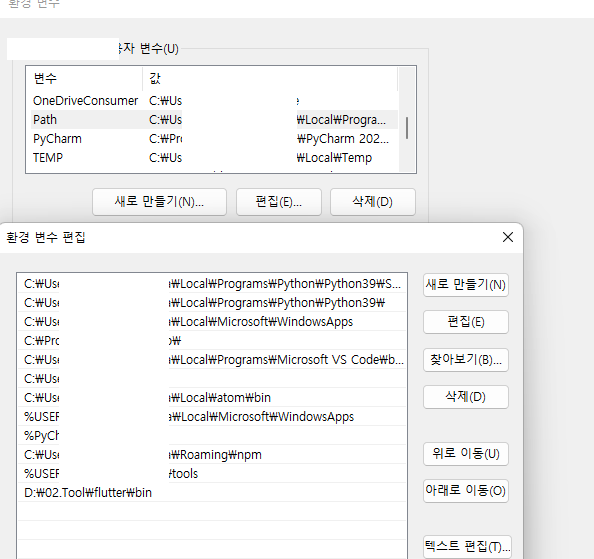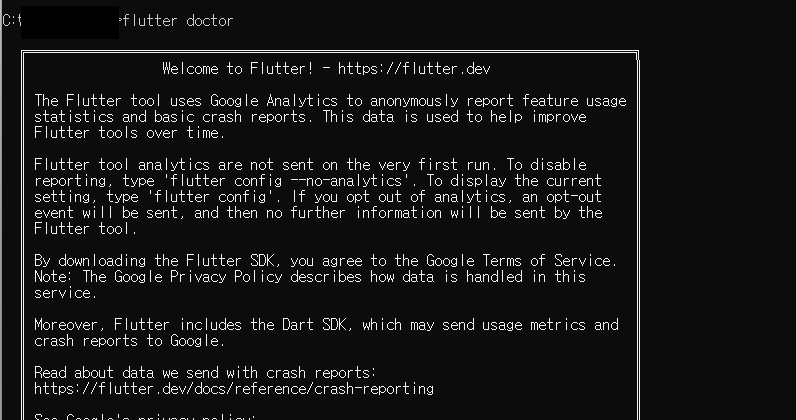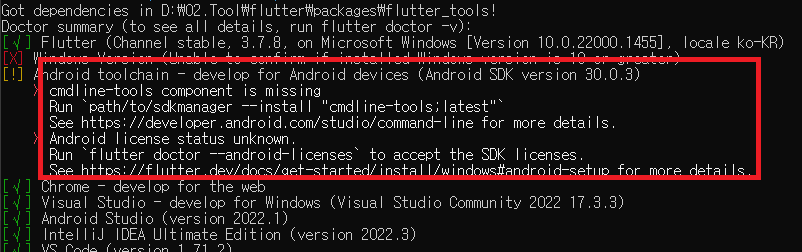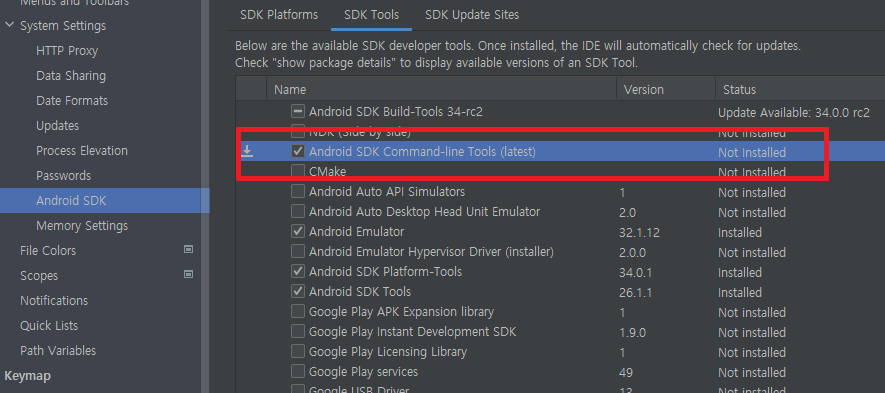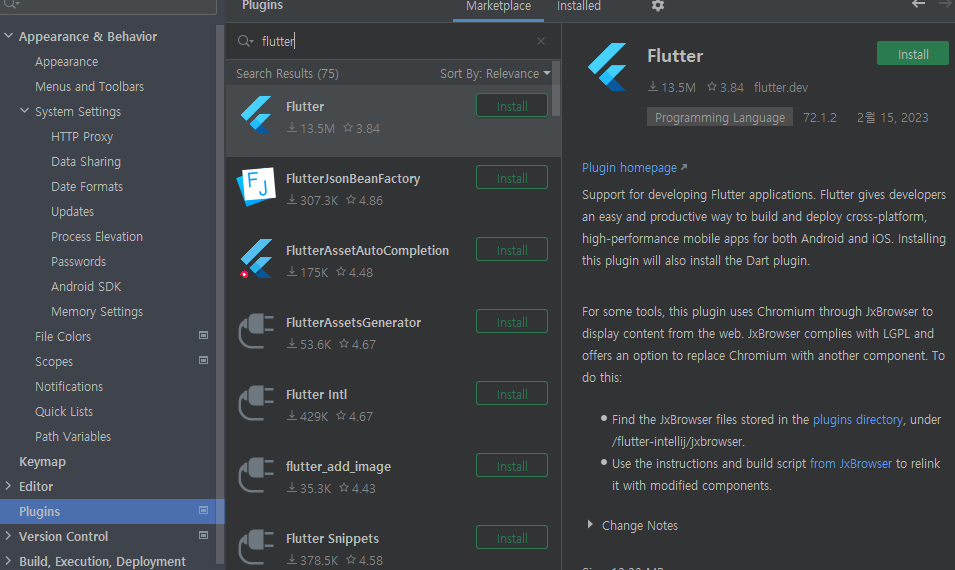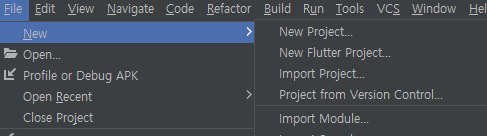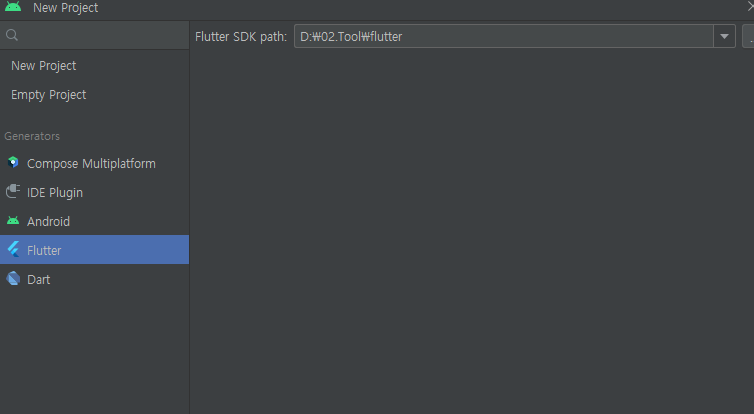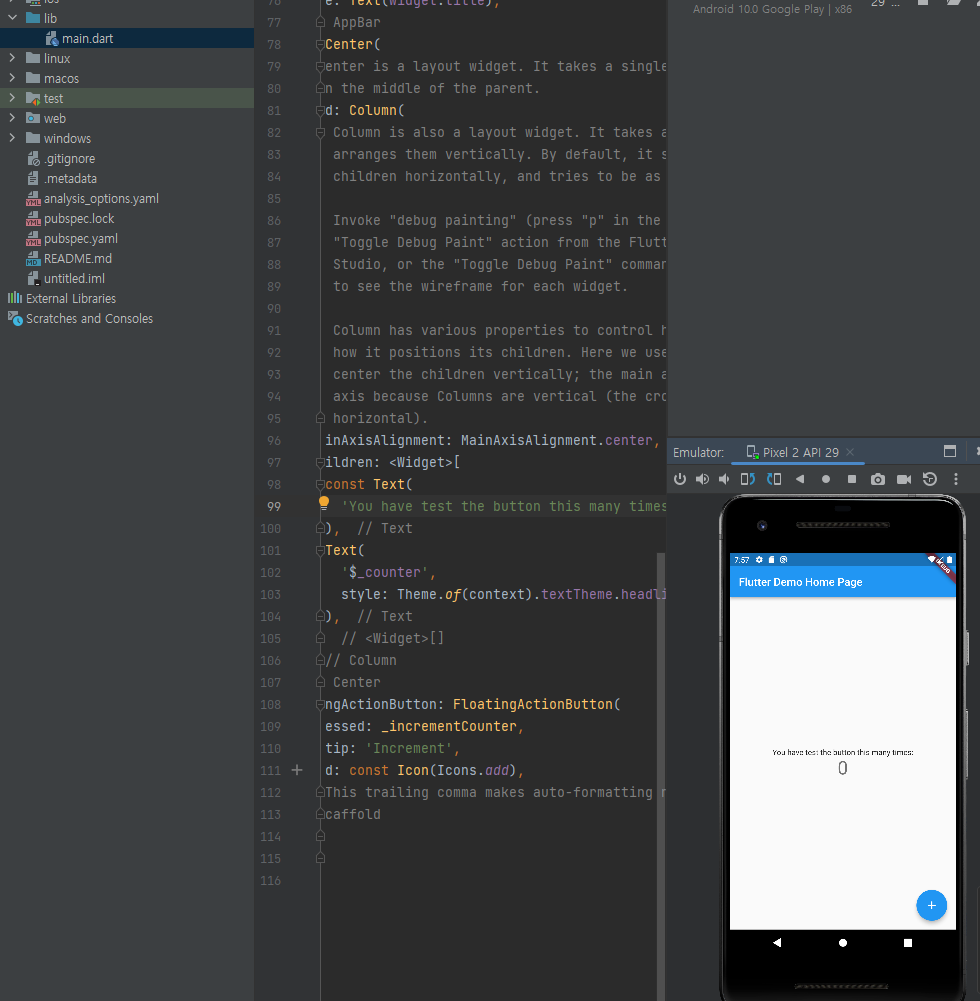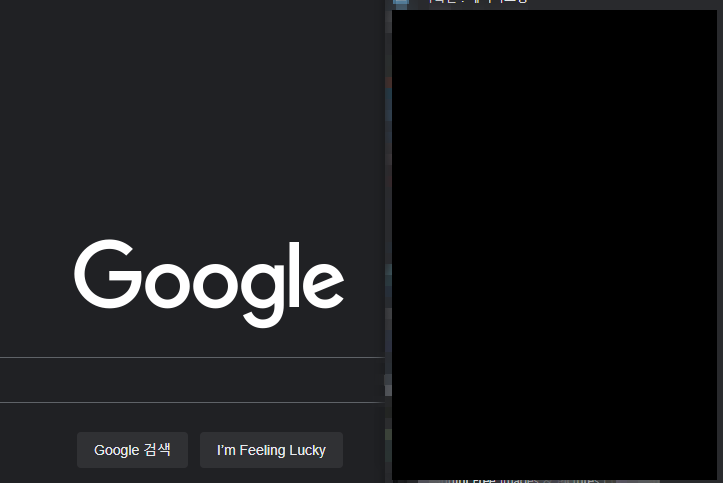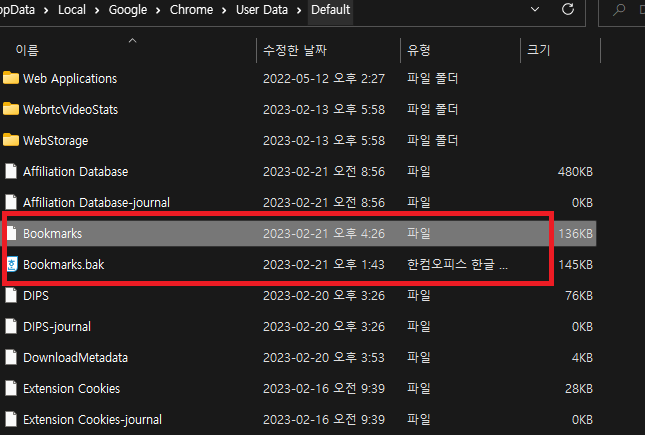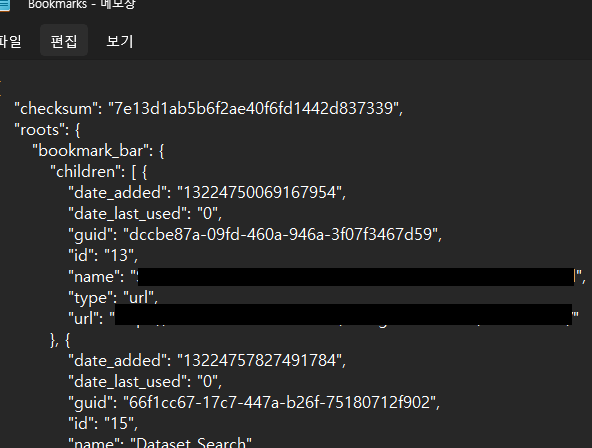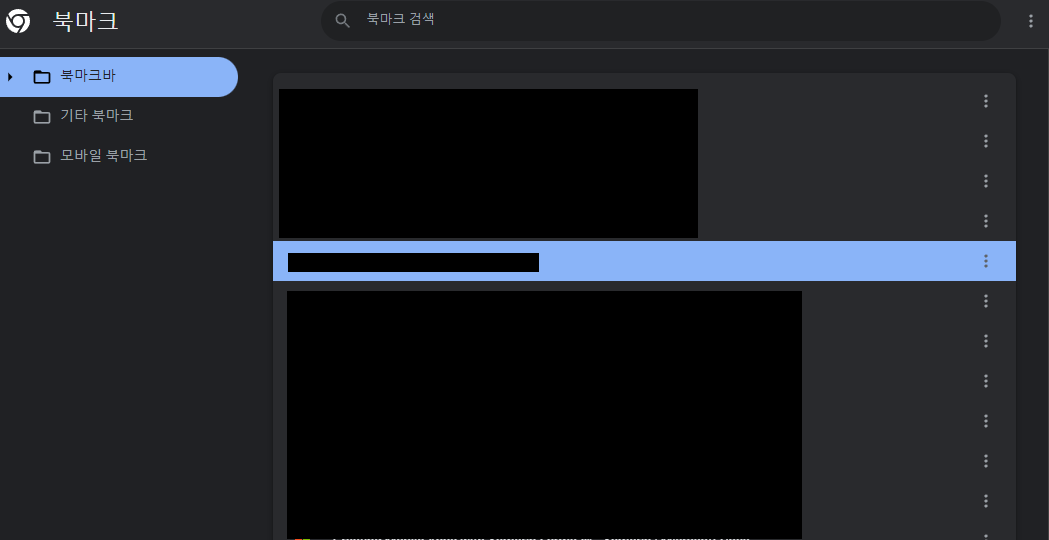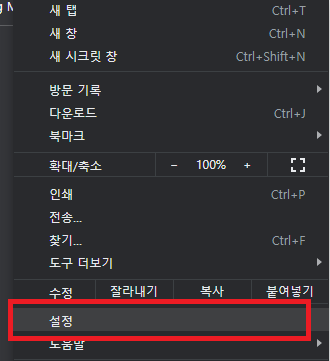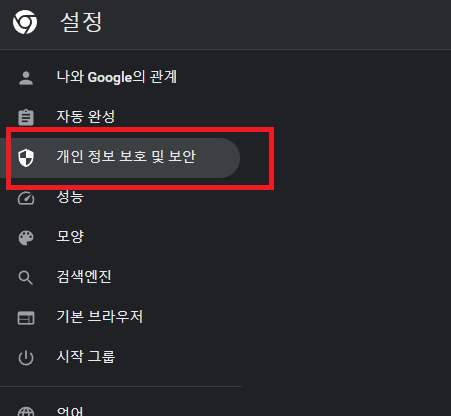닷홈에서는 무료 홈페이지를 만들 수 있습니다. 무료이므로 처음 홈페이지를 접하시는 분들에게는 큰 도움이 됩니다. 처음 무료 홈페이지를 만들게 되면 템플릿을 선택할 수 있습니다.

저는 처음에 빈 홈페이지를 생성했습니다. 정말 아무것도 없어서 조금 해보려고 했는데 막막해서 바로 포기했습니다

그래서 다시 템플릿 을 설정하려고 관리자 메뉴에 들어가니 템플릿 메뉴가 없습니다. 가이드라인에도 템플릿 정보가 없어 혹시 저처럼 닷홈에서 무료 홈페이지를 만들다 템플릿 을 변경하시고 싶으신 분들에게 도움이 될까 해서 템플릿 변경 방법을 알려드리겠습니다.

닷홈 템플릿 변경은 홈페이지 메뉴가 아닌 닷홈 관리자 메뉴에서 가능합니다. 닷홈 빌더 목록에서 무료 홈페이지 상세 보기 버튼을 클릭해 주세요.

스크롤을 하단으로 내려주면 "템클릿 재설치" 메뉴를 확인할 수 있습니다.

" 템플릿 재설치" 버튼을 클릭하면 처음 템플릿 설정 페이지와 같은 페이지를 확인할 수 있습니다. 원하는 템플릿을 선택하고 재설치를 클릭해 주세요.

닷홈 도메인 정보를 입력하고 설치를 클릭하면 템플릿이 재설치됩니다. 기존에 저장된 정보가 모두 삭제되므로, 정보를 백업해 주세요. 재설치 시간이 조금 걸립니다.
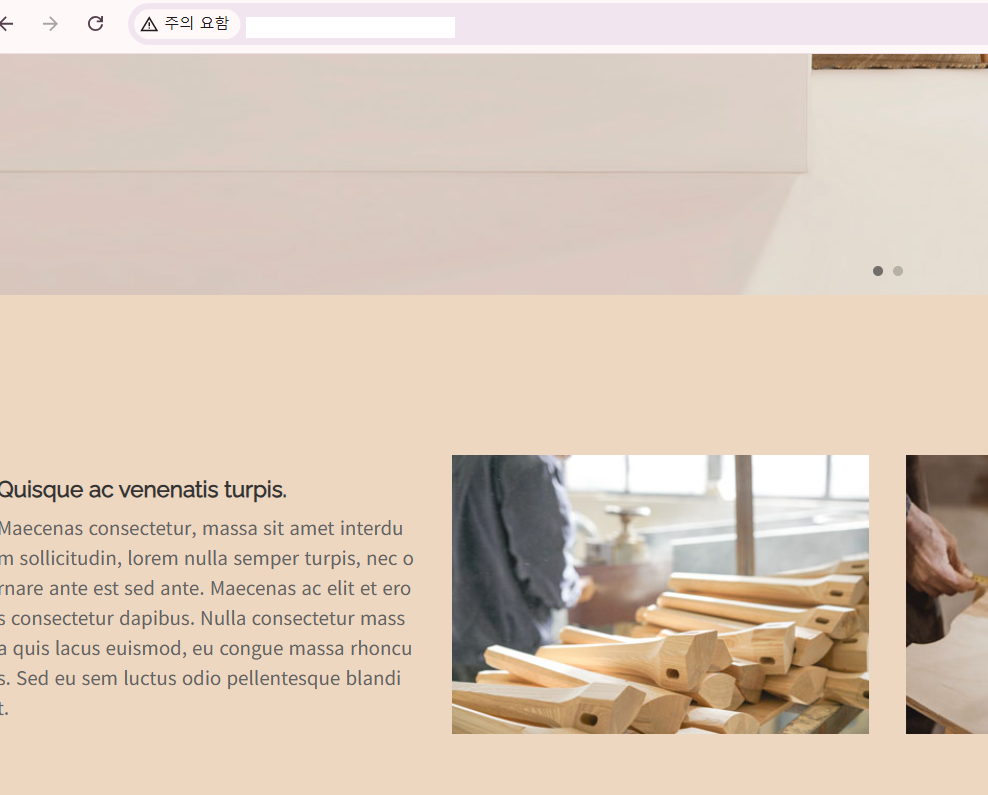
인테리어 템플릿을 설정하고 재설치하니, 홈페이지 이미지가 변경되었습니다. 닷홈 무료 홈페이지를 사용하신다면 템플릿 변경 방법 꼭 확인해 두세요. 감사합니다.

'IT 나라 > IT 정보' 카테고리의 다른 글
| 플러터(Flutter) No Connected Device Found 해결 (0) | 2023.04.10 |
|---|---|
| Windows C드라이브 용량 줄이기 hibefil 파일 pagefile 파일 삭제 방법 (0) | 2023.04.03 |
| Windows 플러터(Flutter) 설치 및 실행 방법 (0) | 2023.03.30 |
| 크롬 즐겨찾기 및 북마크 백업 및 삭제 관리 방법 (0) | 2023.02.24 |
| 크롬 티스토리 HTTP ERROR 400 오류 해결 방법 (0) | 2023.02.22 |