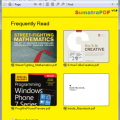오늘은 가성비 좋은 ASUS PRIME B360M-A STCOM 메인보드를 소개합니다.
ASUS PRIME B360M-A STCOM는 인터넷에서 10만 원 초반 가격에 구입할 수 있습니다.
최신 인텔 8세대 CPU를 사용할 수 있고 LGA 1151v2 소켓을 지원합니다.
ASUS PRIME B360M-A STCOM 박스 전면 사진입니다.
3년 품질 보증을 지원하고 ASUS 공식 직영점 에스티 컴퓨터에서 AS 가능합니다.
ASUS PRIME B360M-A STCOM 박스 하단 좌측에는 제품 특징이 출력되어 있습니다.
눈에 띄는 특징은 VR READY 기능 지원과 인텔 Optane Memory 지원입니다.
ASUS PRIME B360M-A STCOM 박스 하단 우측에는 또 다른 특징이 출력되어 있습니다.
ASUS PRIME B360M-A STCOM 박스 후면 사진입니다.
제품 사양 및 특징이 출력되어 있습니다.
ASUS Fan Xper 2+ 기능은 소프트웨어로 UEFI 바이오스를 통해서 팬을 제어할 수 있다고 합니다.
ASUS 5X Protection III는 높은 내구성을 뜻 한다고 합니다.
ASUS PRIME B360M-A STCOM 박스를 오픈했습니다.
ASUS PRIME B360M-A STCOM 구성품은 본체, 매뉴얼, 설치 드라이버 CD, 백패널, SATA 케이블 2개로 되어 있습니다.
ASUS PRIME B360M-A STCOM 설명서 사진입니다.
기본적인 기능만 사용하시면 설명서는 스킵 하시면 됩니다.
ASUS PRIME B360M-A STCOM 전면 사진입니다.
ASUS PRIME B360M-A STCOM는 6개의 SATA 케이블을 연결할 수 있습니다.
오른쪽 상단부터 1번 ~ 6번까지입니다.
중간 건전지는 보드 세팅이 저장 안 될 경우 교체하시면 됩니다.
ASUS 로고가 각인된 방열판이 있습니다.
ASUS PRIME B360M-A STCOM는 2개의 M.2 슬롯을 지원합니다.
요즘 인텔에서 개발된 Optane Memory를 사용할 수 있어 기존 HDD에 새로운 속도도 함께 느낄 수 있습니다.
ASUS PRIME B360M-A STCOM는 Realtek ALC887 8-channel high definition audio CODEC
을 지원합니다.
ASUS PRIME B360M-A STCOM 그래픽 카드 슬롯 사진입니다.
일반 슬롯에 비해 1.6배 강한 유지력과 1.3배 높은 전단 저항 기능이 있다고 합니다.
ASUS PRIME B360M-A STCOM CPU 소켓 사진입니다.
LGA 1151 소켓을 사용하고 있으며 지원범위는 8세대 Pentium부터 i7까지입니다.
5000시간의 내구성을 갖는 일본산 캐패시터가 적용되어 있습니다.
ASUS PRIME B360M-A STCOM Memory 슬롯 사진입니다.
DDR4 4개의 슬롯을 지원하며 최대 64GB까지 확장할 수 있습니다.
DDR4 2666/24000/2133MHz를 사용할 수 있습니다.
ASUS PRIME B360M-A STCOM 후면 포트 사진입니다.
키보드, 마우스 포트, D-sub, DBI-D, HDMI, USB3.1 x 2, Type-C,
USB 2.0 x 2, Gigabit LAN 포트, 오디오 포트로 구성되어 있습니다.
ASUS PRIME B360M-A STCOM USB 3.1 소켓 사진입니다.
보드에 있는 파란색 케이블을 연결하면 USB 3.1을 사용할 수 있습니다.
ASUS PRIME B360M-A STCOM은 RGB LED 컨트롤러인 Aura Sync 가 적용되어 있습니다.
RGB LED 튜닝이 가능해서 더욱더 화려한 PC를 만나실 수 있습니다.
ASUS PRIME B360M-A STCOM 후면 사진입니다.
가장 큰 특징은 우측 하단에 전원이 들어올 경우 LED가 점등되는 LED 일루미네이션이 적용되어 있습니다.
ASUS PRIME B360M-A STCOM CPU 설치 사진입니다.
ASUS PRIME B360M-A STCOM CPU 펜 설치 사진입니다.
ASUS PRIME B360M-A STCOM 메모리 설치 사진입니다.
ASUS PRIME B360M-A STCOM 오디오 케이블 연결 사진입니다.
ASUS PRIME B360M-A STCOM USB 케이블 연결 사진입니다.
ASUS PRIME B360M-A STCOM 전원 케이블 연결 사진입니다.
ASUS PRIME B360M-A STCOM 그래픽 카드 설치 사진입니다.
ASUS PRIME B360M-A STCOM을 설치하고 전원을 켜니까 LED 일루미네이션이 동작합니다.
ASUS PRIME B360M-A STCOM 바이오스 화면입니다.
PC 정보, FAN 상태, SATA 정보를 한눈에 확인 가능합니다.
ASUS PRIME B360M-A STCOM MAIN 탭 사진입니다.
언어 설정 등 기본적인 설정을 할 수 있습니다.
ASUS PRIME B360M-A STCOM 바이오스 Ai Tweaker 모드 사진입니다.
ASUS PRIME B360M-A STCOM 바이오스 고급 모드 사진입니다.
다양한 구성을 확인할 수 있습니다.
기본적으로 이런 게 있구나 하고 보시면 될 거 같습니다.
ASUS PRIME B360M-A STCOM 바이오스 모니터 모드 사진입니다.
온도, 전압을 확인할 수 있습니다.
ASUS PRIME B360M-A STCOM 바이오스 부팅 모드 사진입니다.
ASUS PRIME B360M-A STCOM 바이오스 Tool 모드 사진입니다.
ASUS PRIME B360M-A STCOM 설치 후 OS를 재 설치했습니다.
WIN 10에서는 그냥 사용해도 되지만 그래도 가비지 드라이버를 삭제하기 위해서 포맷을 선택했습니다.
하드웨어 모니터 프로그램을 사용해서 전체적으로 상태를 확인했습니다.
3D MARK 테스트 사진입니다.
6189점이 나왔습니다.
최근에 구매한 배틀필드 1 실행 사진입니다.
ASUS PRIME B360M-A STCOM는 8000시간 이상 테스트를 통해서
내구성이 좋은 제품으로 안심하고 사용할 수 있습니다.
최신 인텔 8세대 칩셋을 지원하고 있어 더욱 높은 사양을 사용할 수 있습니다.
또한 1000개 이상의 구성요소 호환성 테스트를 거쳐서 다양한 환경에 자유롭게 사용할 수 있습니다.
Optane Memory를 지원하는 M.2 소켓이 2개 있어 확장성이 좋습니다.
가성비 좋으면서 다양한 튜닝을 즐기고 싶다면 ASUS PRIME B360M-A STCOM 한번 검색해보세요.
"이 체험기는 (주)에스티컴퓨터와 다나와 체험단 행사를 통해 제품을 제공받아 작성하였습니다."
'IT 나라 > 프로그램 이야기' 카테고리의 다른 글
| 무료 로고 만들기 cooltext (1) | 2020.01.21 |
|---|---|
| 자마린(Xamarin) ABI 오류 해결 방법 (0) | 2020.01.17 |
| Sumatra PDF (0) | 2018.04.10 |
| 이클립스에서 PHP 사용하기 (0) | 2018.03.26 |
| Visual Studio code에서 Go 실행하기 (0) | 2018.02.02 |