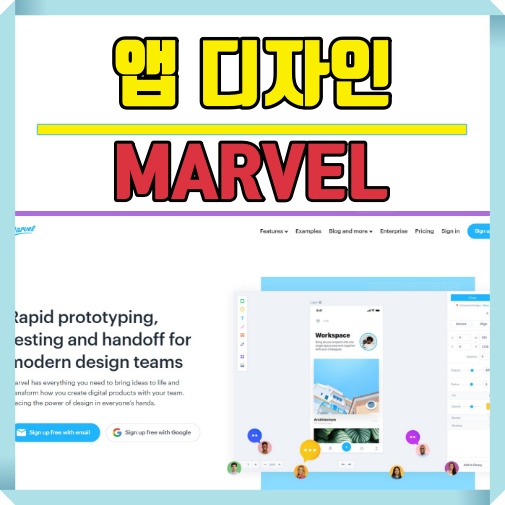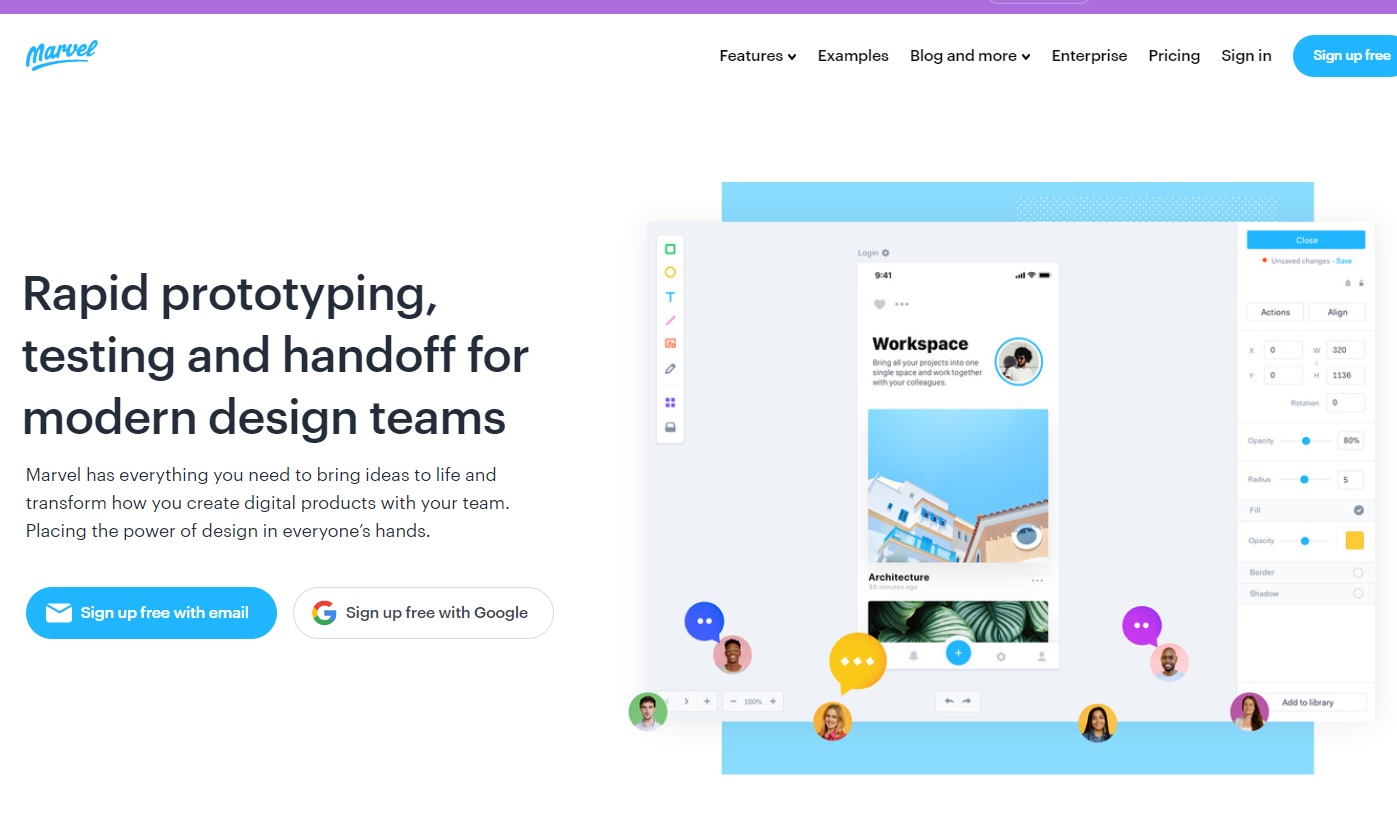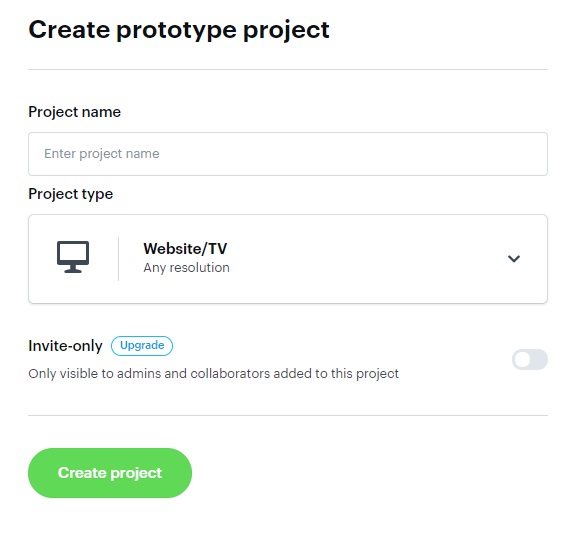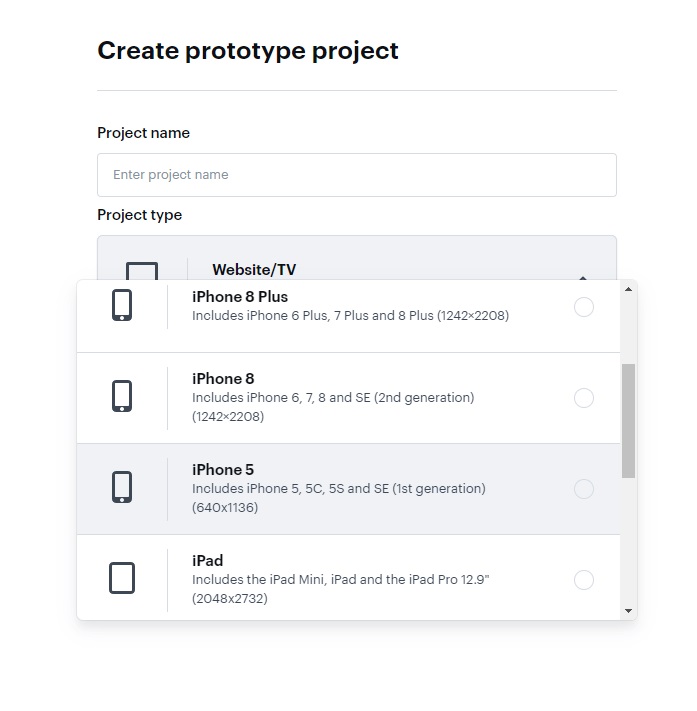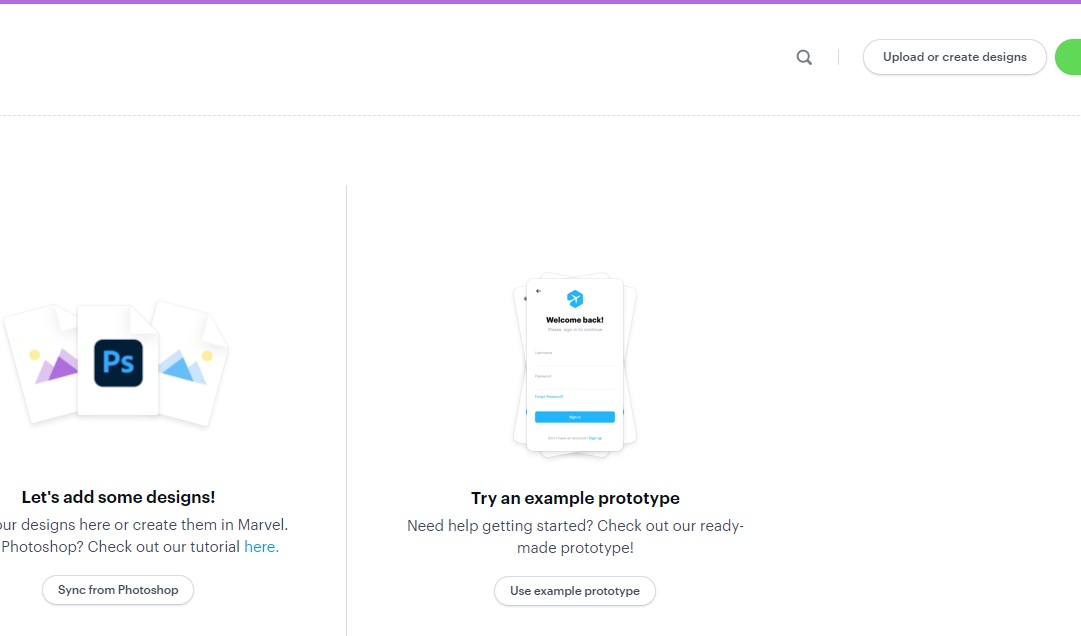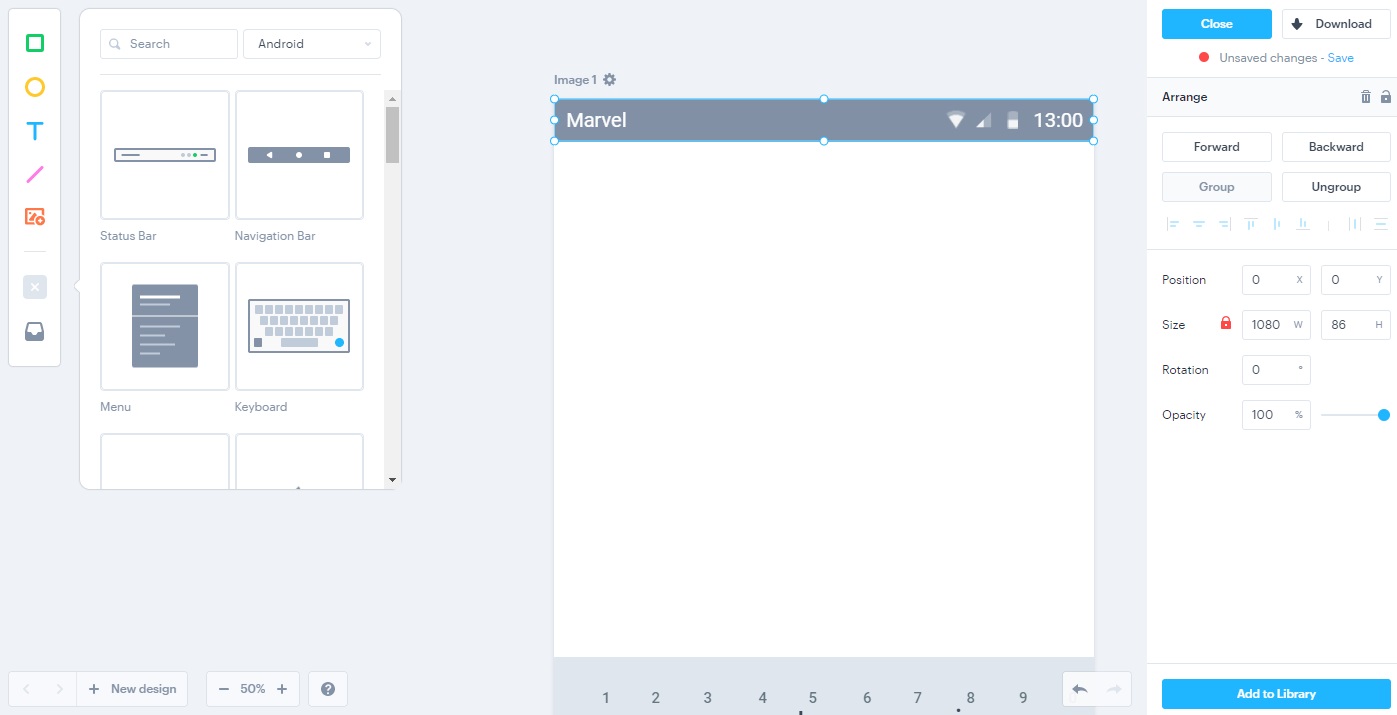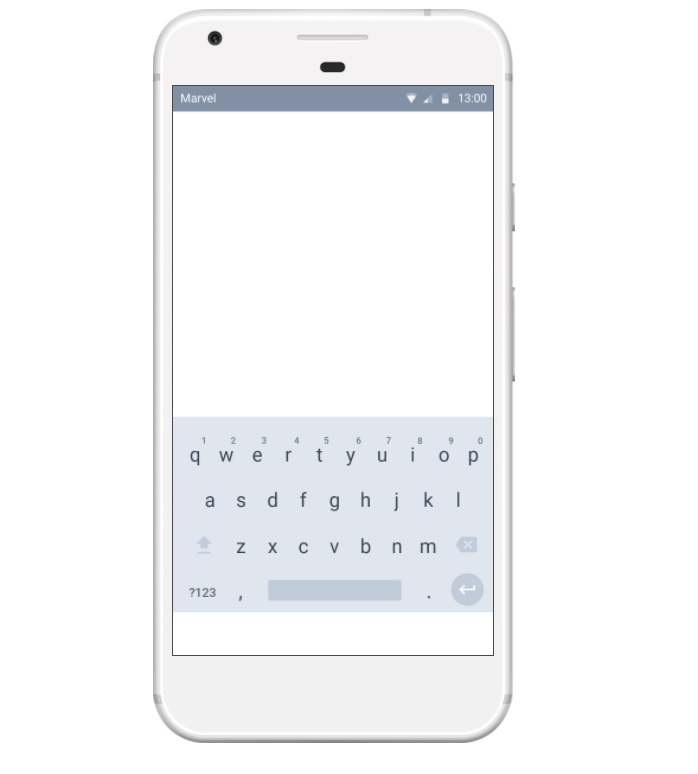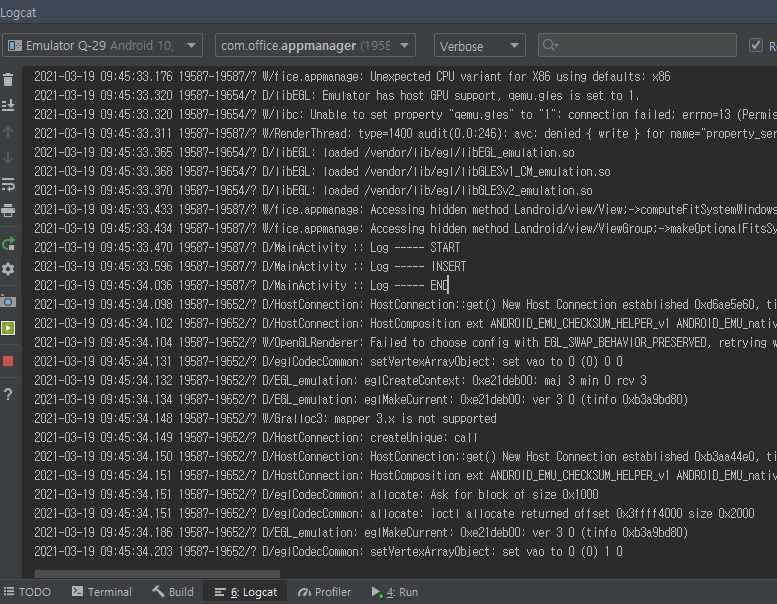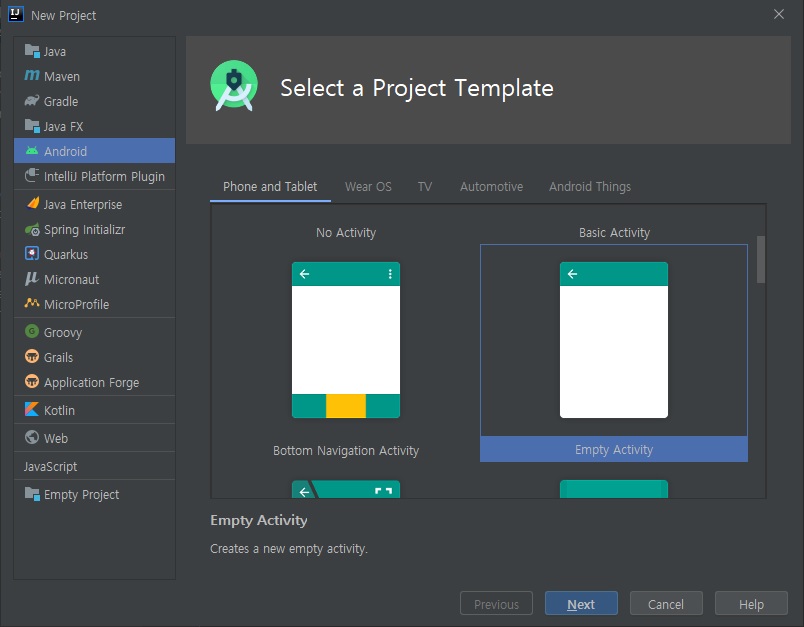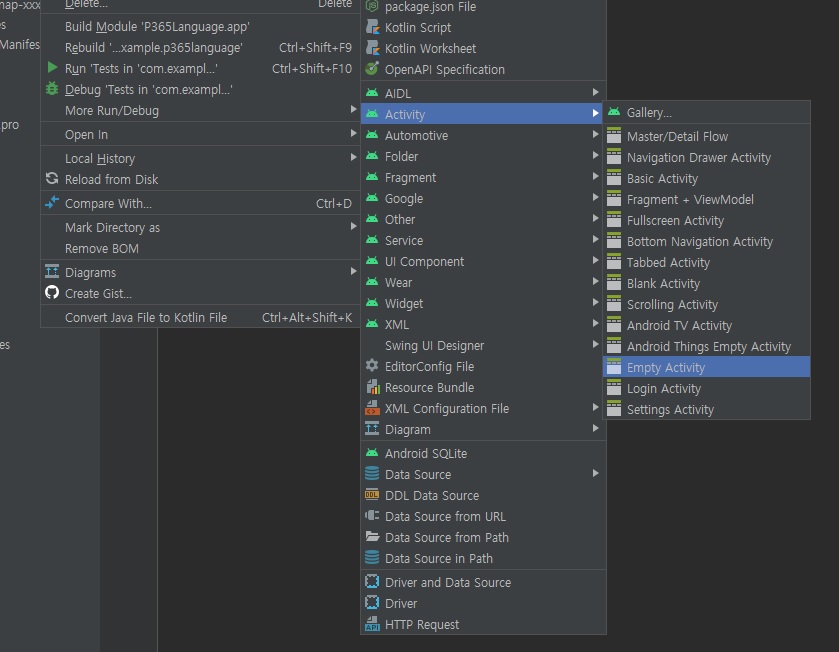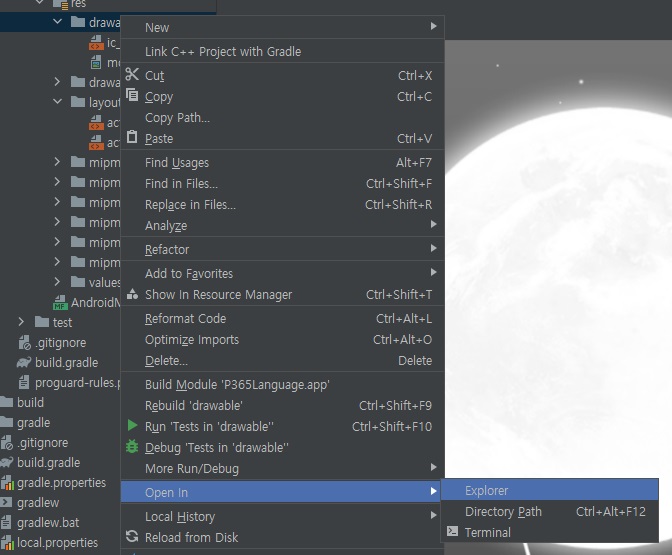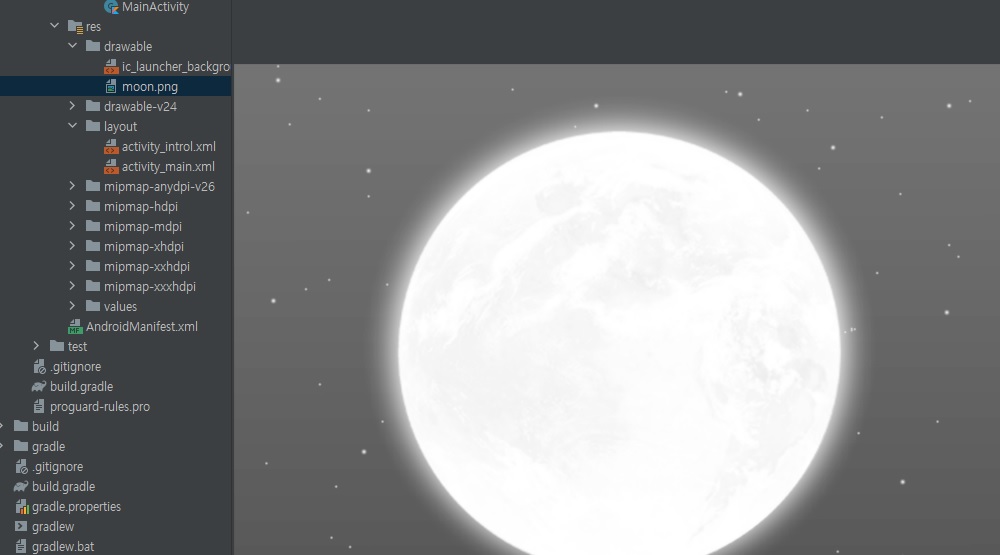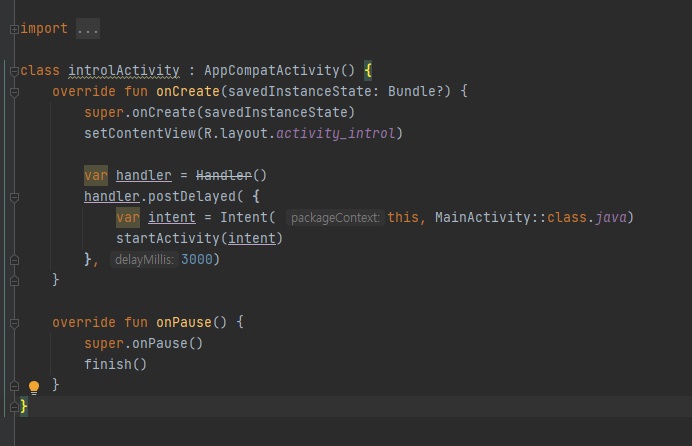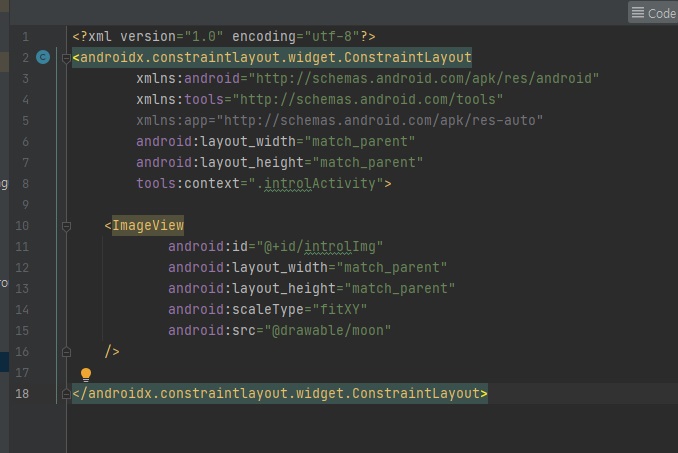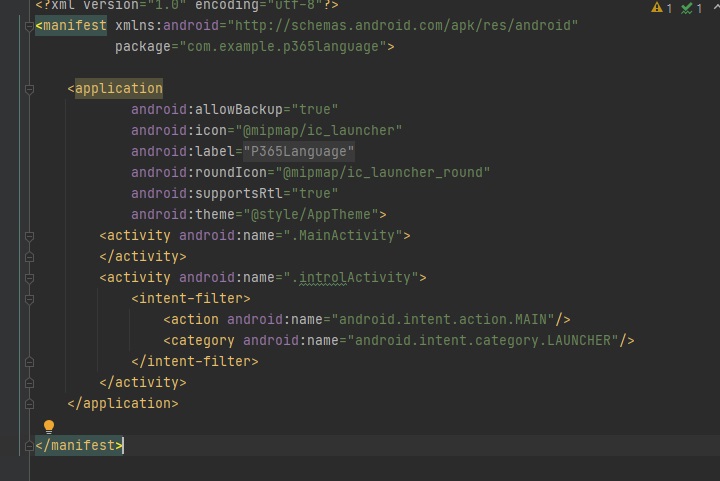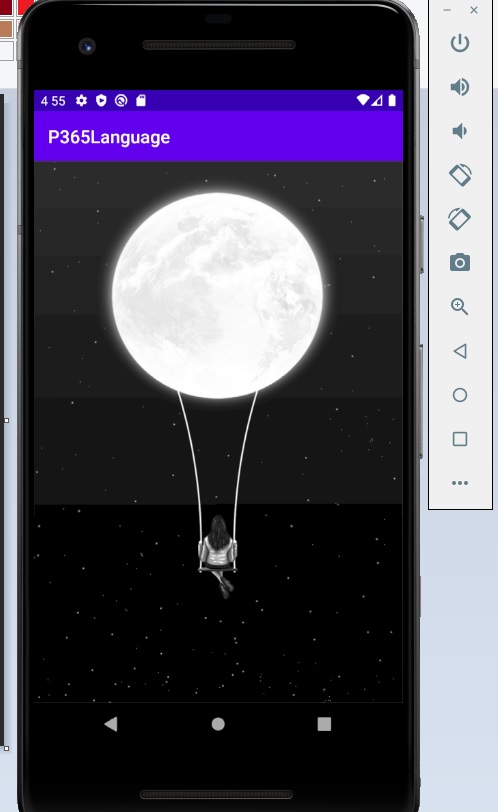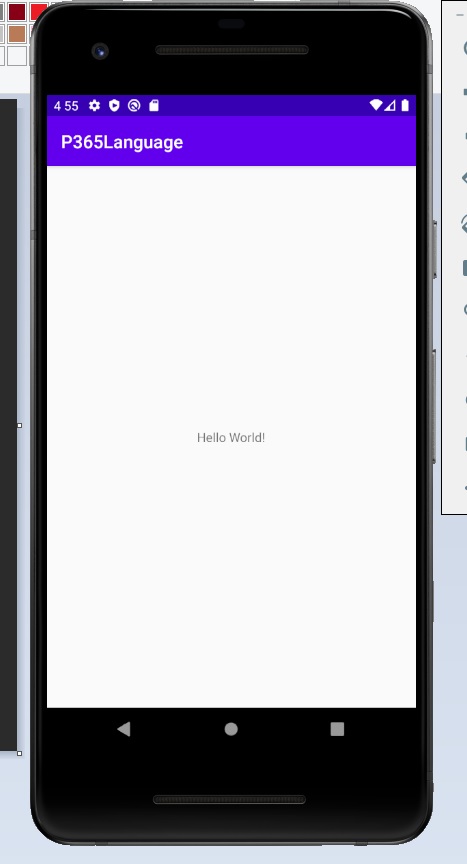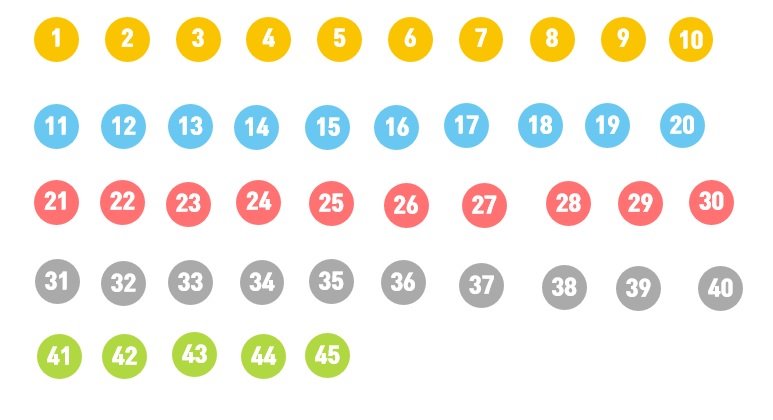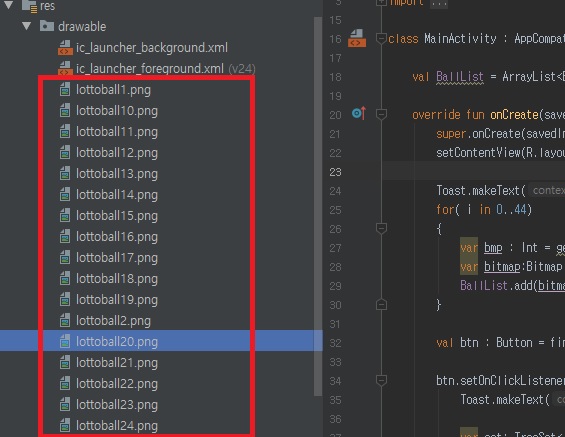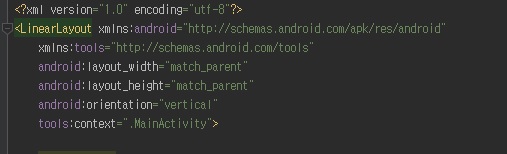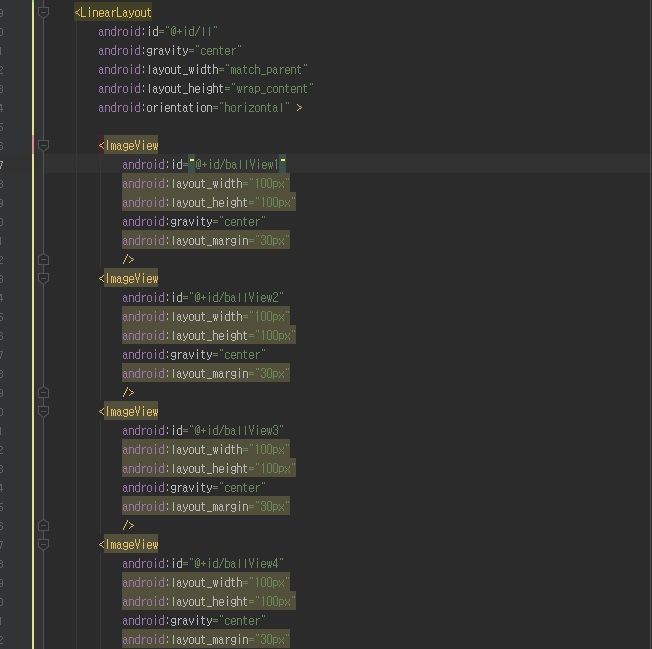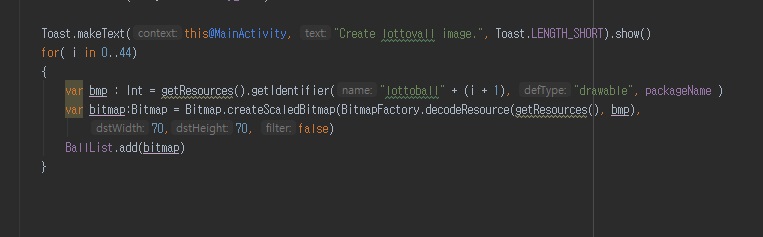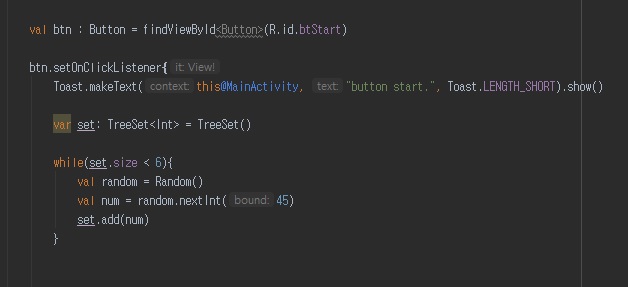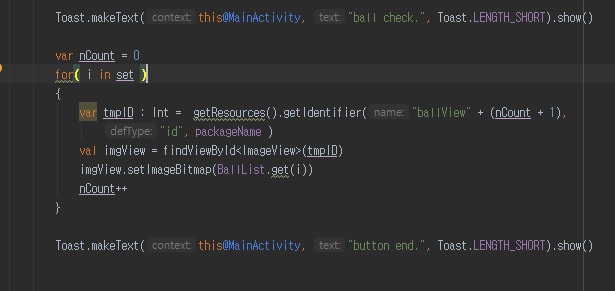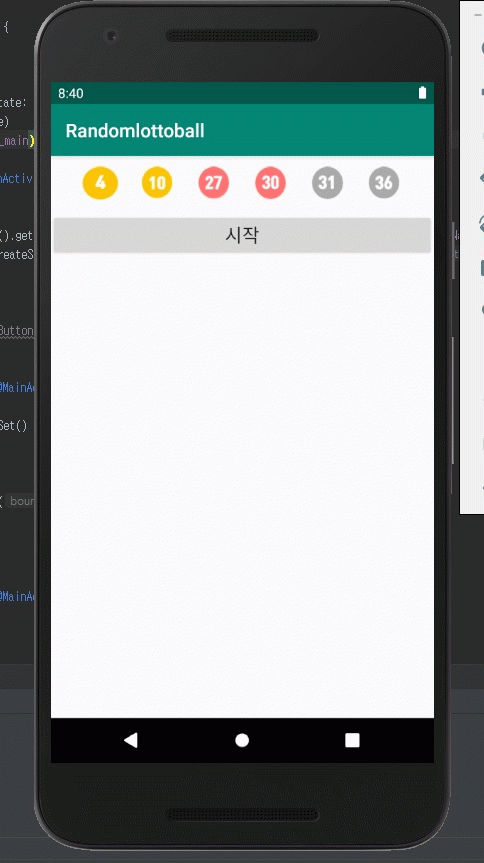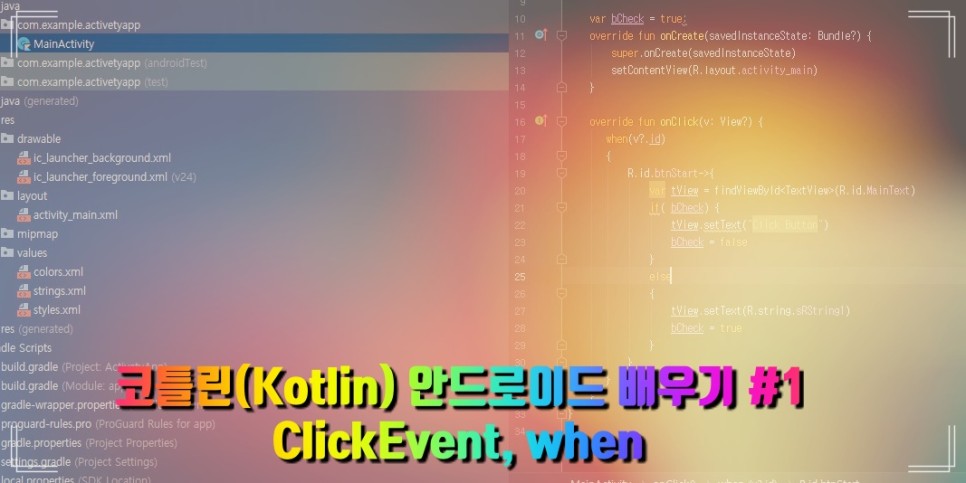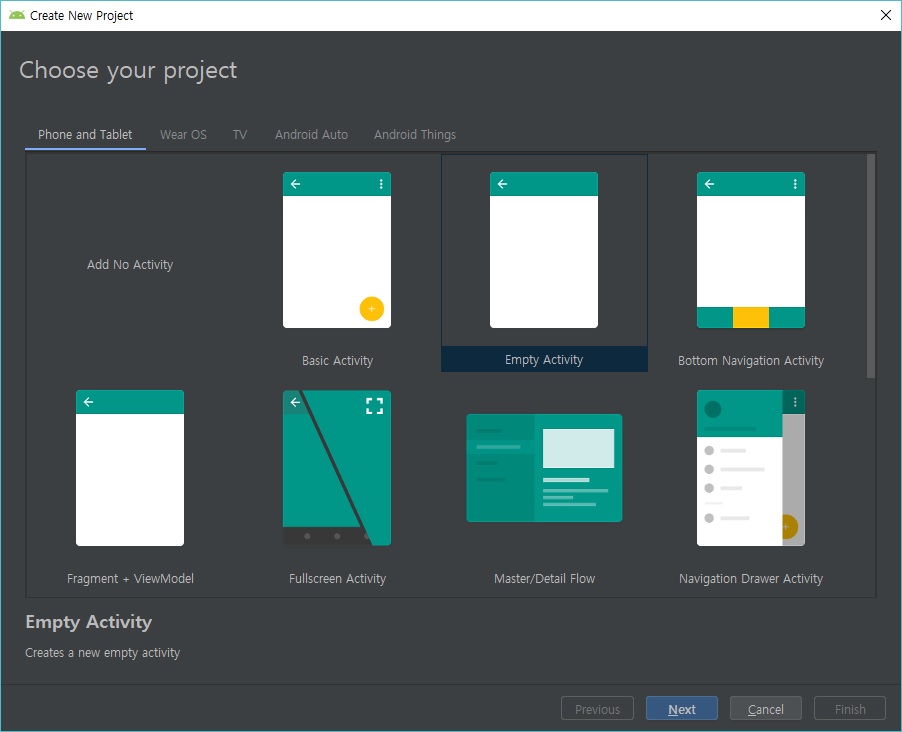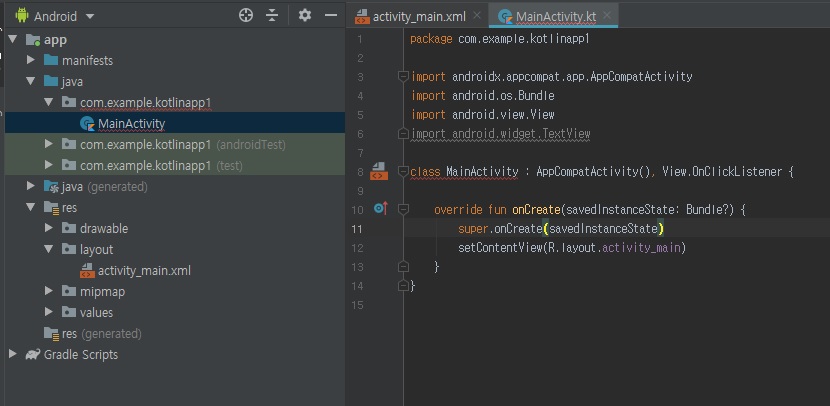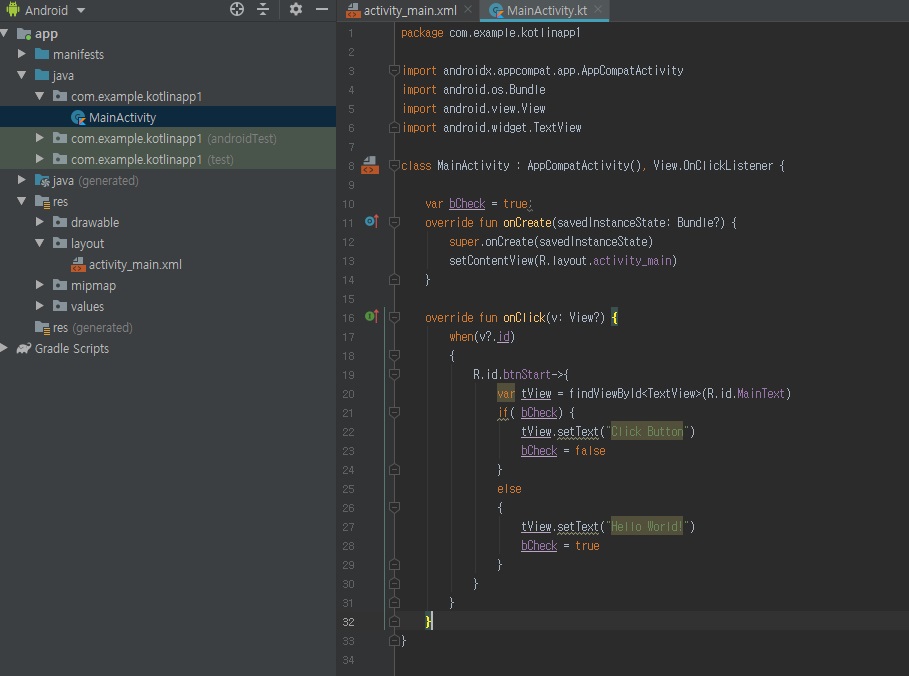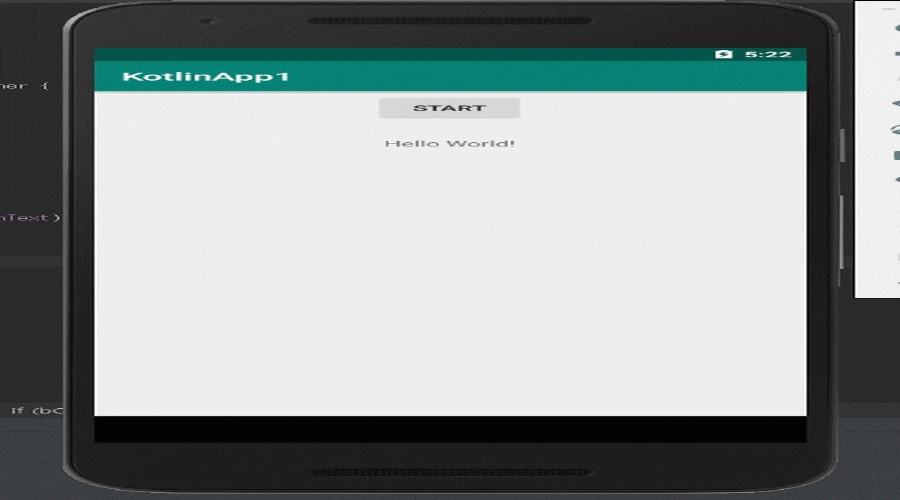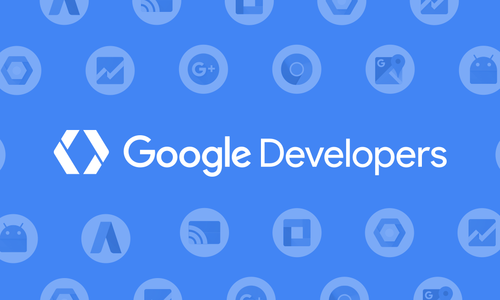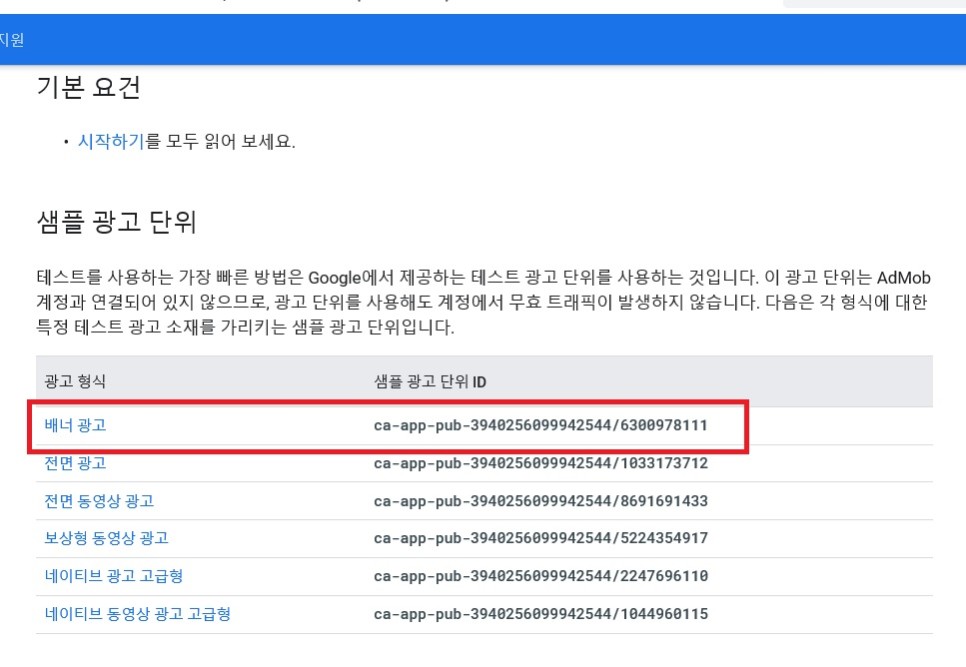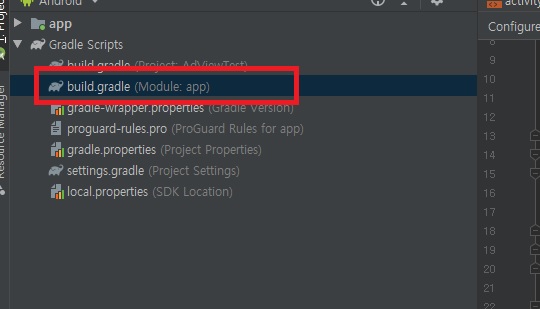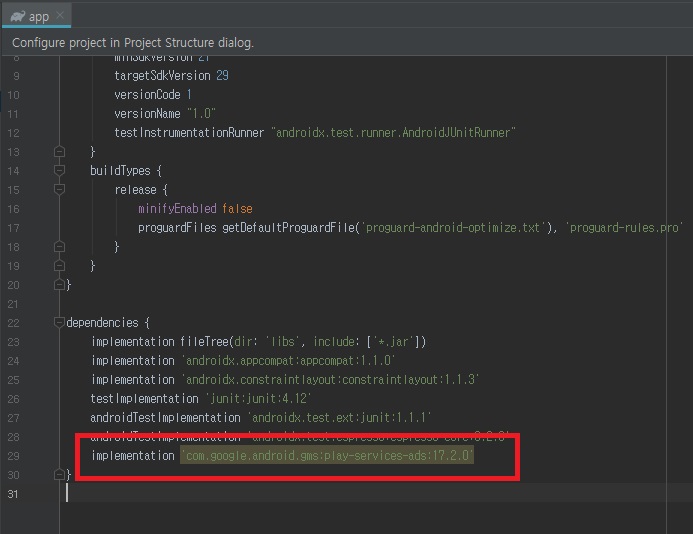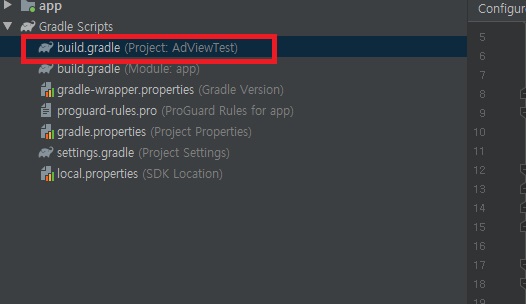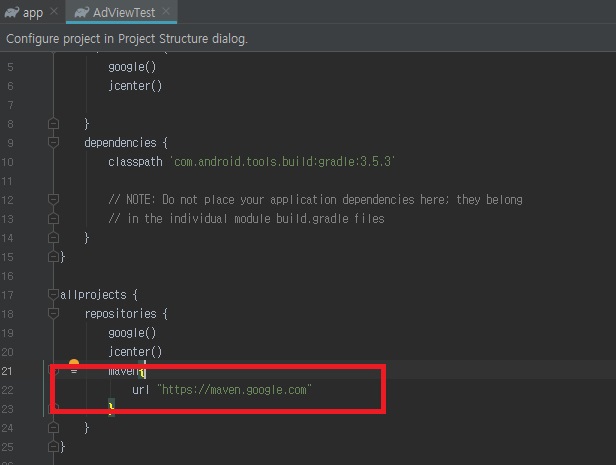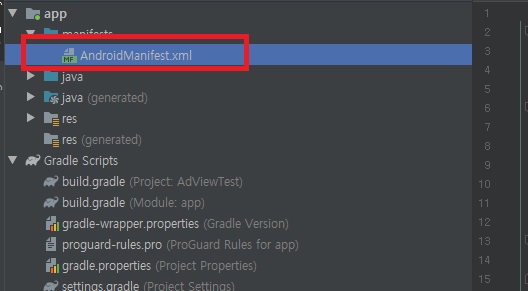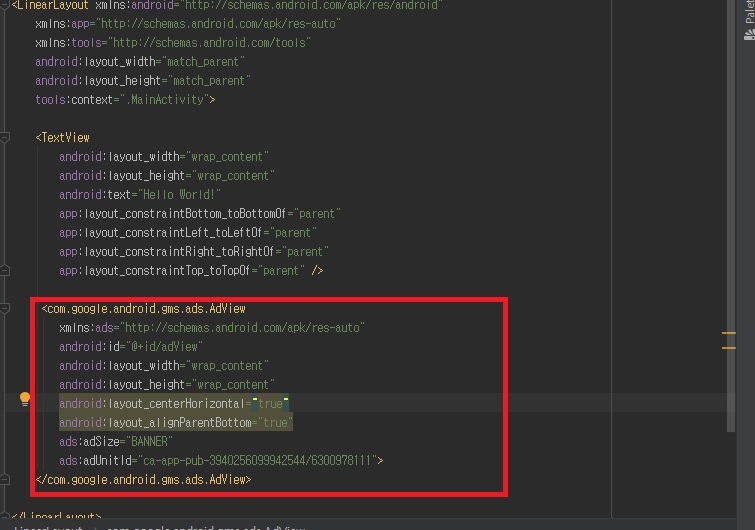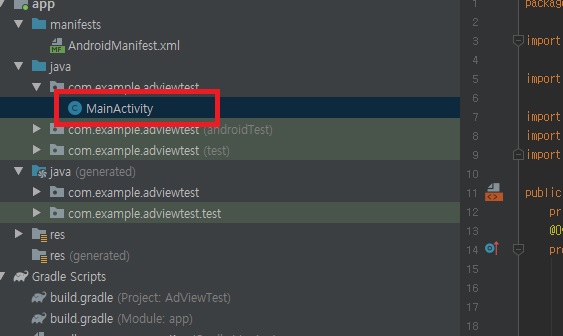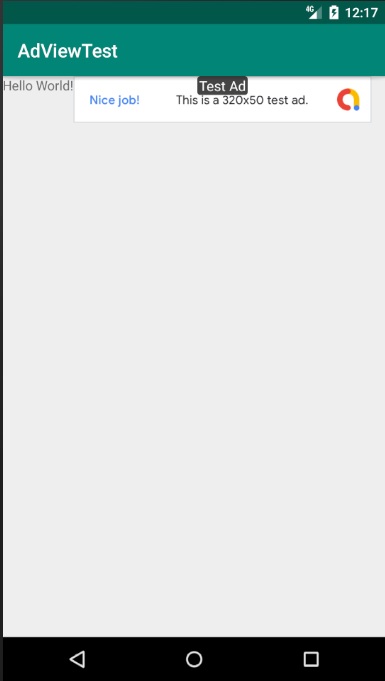지난 시간에 카메라를 사용해서 이미지 뷰에 연결하는 방법을 공부했습니다.
카메라 캡처를 사용해서 이미지를 사용하면 해상도가 떨어지기 때문에 원본이 손실되는 문제가 발생했습니다.
이번 시간에는 원본 이미지 손실을 최소화할 수 있는 이미지 저장 방법에 대해서 알아보겠습니다.

지난 시간에 배운 코틀린을 이용한 카메라 이미지 저장 실행 화면입니다.
원본 이미지 해상도가 많이 떨어지는 것을 확인할 수 있습니다.
해상도를 유지하기 위해서 먼저 촬영된 이미지를 원본 그대로 갤러리에 저장 후 로드하는 형태로 변경해보겠습니다.
카메라 원보 이미지를 저장하기 위해서 먼저 이미지 경로 Uri를 생성합니다.

fun createImageUri(filename:String, mimeType:String):Uri?{
var values = ContentValues()
values.put(MediaStore.Images.Media.DISPLAY_NAME,filename)
values.put(MediaStore.Images.Media.MIME_TYPE, mimeType)
return contentResolver.insert(MediaStore.Images.Media.EXTERNAL_CONTENT_URI, values)
}ContentValues를 사용해서 이미지 Uri를 생성합니다.
contentResolver는 contentProvider과 비즈니스 로직의 중계자 역할을 담당합니다.
ContentValues는 contentResolver이 사용하는 데이터 정보라고 생각하면 됩니다.
ContentValues에 이미지 이름과 타입을 저장합니다.
카메라를 동작하기 위해서 dispatchTakePictureIntentEx 함수를 추가합니다.
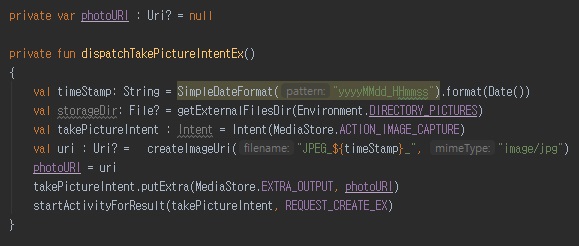
private var photoURI : Uri? = null
private val REQUEST_CREATE_EX = 3
private fun dispatchTakePictureIntentEx()
{
val timeStamp: String = SimpleDateFormat("yyyyMMdd_HHmmss").format(Date())
val storageDir: File? = getExternalFilesDir(Environment.DIRECTORY_PICTURES)
val takePictureIntent : Intent = Intent(MediaStore.ACTION_IMAGE_CAPTURE)
val uri : Uri? = createImageUri("JPEG_${timeStamp}_", "image/jpg")
photoURI = uri
takePictureIntent.putExtra(MediaStore.EXTRA_OUTPUT, photoURI)
startActivityForResult(takePictureIntent, REQUEST_CREATE_EX)
}전역 경로 photoURI, 이벤트 ID REQUEST_CREATE_EX를 선언합니다.
이전 시간에 선언한 함수와 동일하 구성이기 때문에 Ex를 붙여서 이름을 변경했습니다.
timeStamp를 사용해서 이미지 이름을 시간에 따라서 생성합니다.
CreateimageUri 함수를 호출해서 이미지를 생성하고 카메라를 실행합니다.

fun loadBitmapFromMediaStoreBy(photoUri: Uri) : Bitmap?{
var image: Bitmap? = null
try{
image = if(Build.VERSION.SDK_INT > 27){
val source: ImageDecoder.Source =
ImageDecoder.createSource(this.contentResolver, photoUri)
ImageDecoder.decodeBitmap(source)
}else{
MediaStore.Images.Media.getBitmap(this.contentResolver, photoUri)
}
}catch(e:IOException){
e.printStackTrace()
}
return image
}생성된 Uri 경로에 이미지를 MediaStore를 사용해서 읽어옵니다.
btnCamera.setOnClickListener{
if(checkPermission()){
//dispatchTakePictureIntent()
dispatchTakePictureIntentEx()
}
else{
requestPermission()
}
}기존에 연결되어 있던 버튼 이벤트에서 신규로 선언한 dispatchTakePictureIntentEx 함수를 실행합니다.
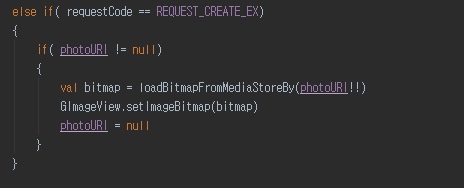
else if( requestCode == REQUEST_CREATE_EX)
{
if( photoURI != null)
{
val bitmap = loadBitmapFromMediaStoreBy(photoURI!!)
GImageView.setImageBitmap(bitmap)
photoURI = null
}
}onActivityResult 함수에서 이벤트 ID REQUEST_CREATE_EX를 필터링 후
이미지를 로드하는 loadBitmapFromMediaStoreBy 함수를 호출해서 이미지 뷰에 연결합니다.

카메라 촬영 후 갤러리를 확인하면 카메라 이미지를 확인할 수 있습니다.

원본 이미지를 사용해서 이미지뷰에 연결하면 해상도가 동일한 것을 확인할 수 있습니다.
카메라 이미지 해상도를 원본과 동일하게하기 위해서 별도 저장 후 로드하는 방법을 사용하게 가장 좋은 방법입니다.
이미지 정보가 시간에 따라서 변경되기 때문에 이름을 고정하면 한 개의 사진만 업데이트됩니다.
코틀린을 사용하면 코드가 매우 간결하기 때문에 매우 편리합니다.
객체를 주고받을 때 NULL 존재하기 때문에 ?를 사용하는 부분만 확인하면 어렵지 않은 코드입니다.
감사합니다.
'IT 나라 > 코틀린(Kotlin)' 카테고리의 다른 글
| [ Kotlin ] 코틀린 파일 탐색기 만들기 2 (0) | 2021.08.25 |
|---|---|
| [ Kotlin ] 코틀린 파일 탐색기 만들기 1 (0) | 2021.08.19 |
| [ Kotlin ] 코틀린 안드로이드 카메라 이벤트 이미지 뷰 연결하기 (0) | 2021.05.07 |
| [ Kotlin ] 코틀린 갤러리 뷰 이미지 이벤트 확인하기 (0) | 2021.05.06 |
| [ Kotlin ] 코틀린 android 함수 형식 (0) | 2021.04.08 |