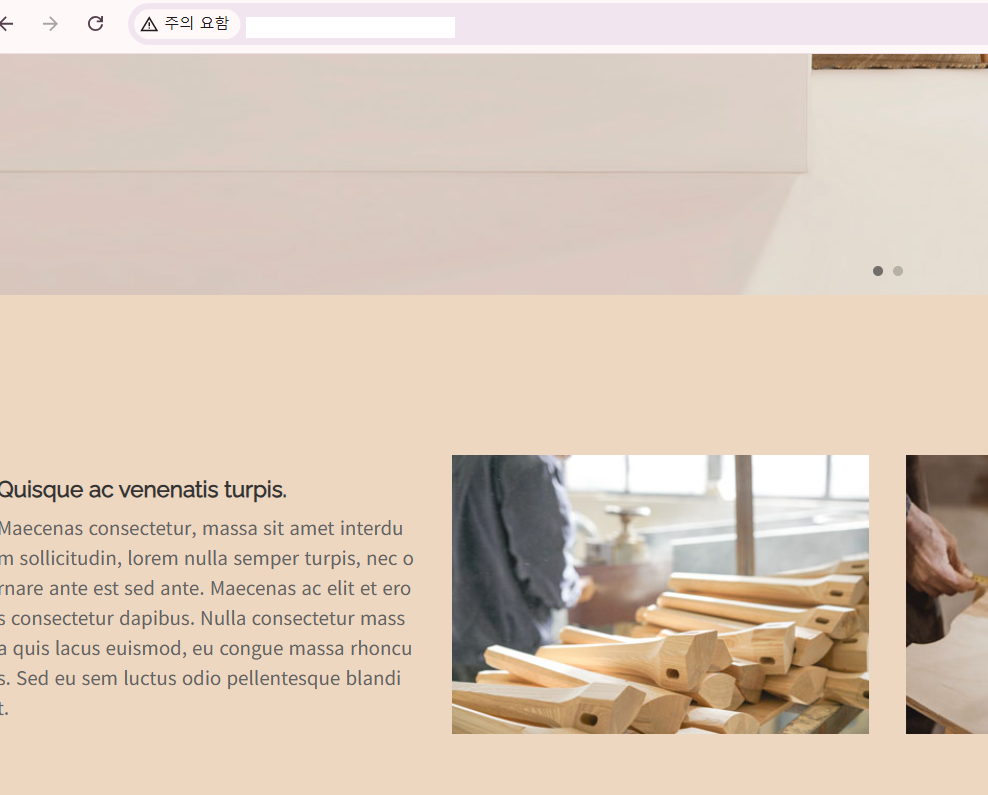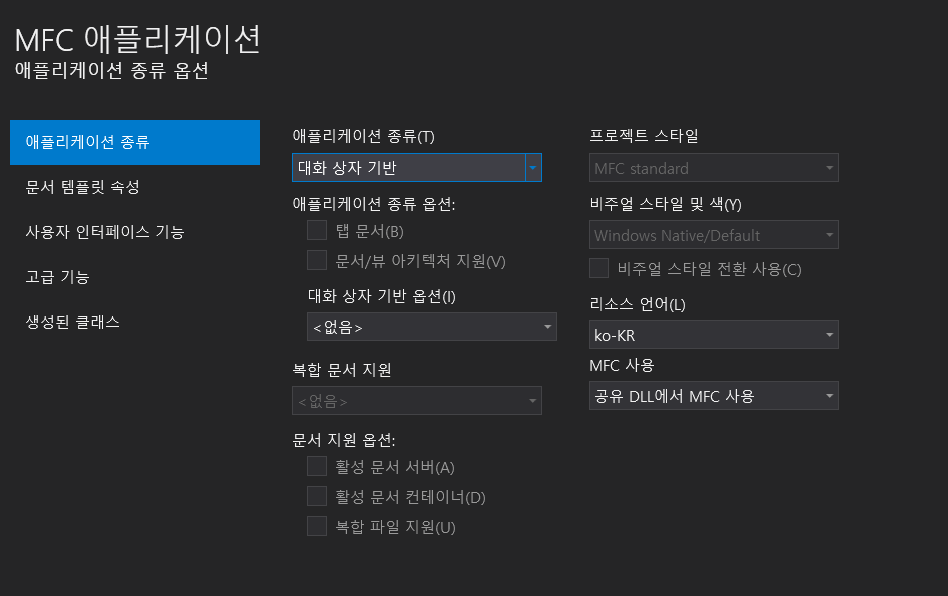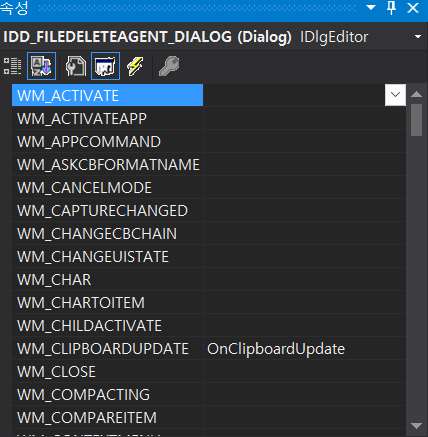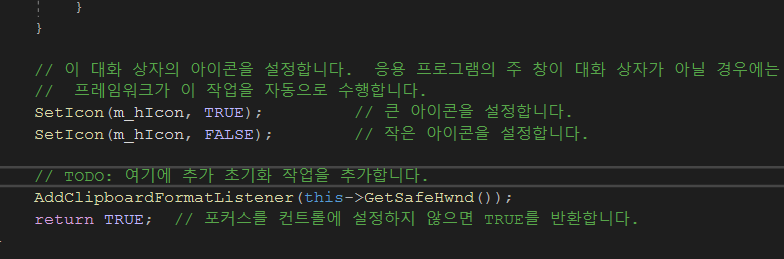한글을 많이 사용하면서 다양한 기능이 있지만, 모든 기능을 알 수 없어 조금 답답한 경우가 있습니다. 이럴 때 매뉴얼이 있으면 큰 도움이 되겠죠. 오늘은 한글 2020, 2022, 2024 온라인 매뉴얼 주소를 알아보겠습니다. 온라인 매뉴얼 사이트는 버전만 변경해 주면 바로 확인할 수 있습니다. 버전은 110 ~ 130까지입니다.
https://help.hancom.com/hoffice110/ko-KR/Hwp/index.htm#t=hwp%2Fhwp(intro).htm
한컴오피스 2020 한/글 도움말
% 검색 결과의 마지막입니다.
help.hancom.com
https://help.hancom.com/hoffice120/ko-KR/Hwp/index.htm#t=hwp%2Fhwp(intro).htm
한컴오피스 2022 한/글 도움말
% 검색 결과의 마지막입니다.
help.hancom.com
https://help.hancom.com/hoffice130/ko-KR/Hwp/index.htm#t=hwp%2Fhwp(intro).htm
한컴오피스 2024 한/글 도움말
% 검색 결과의 마지막입니다.
help.hancom.com
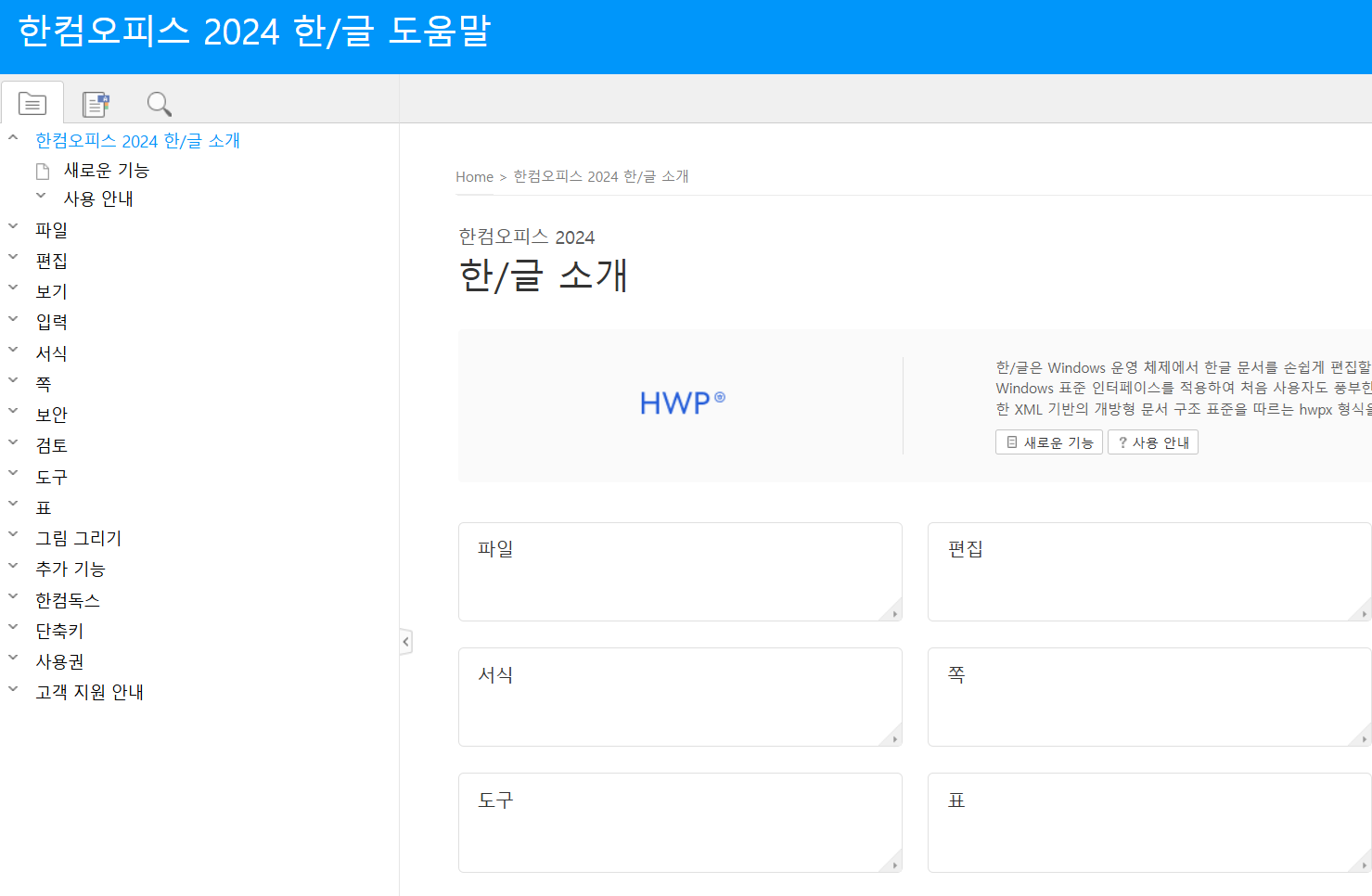
온라인 매뉴얼은 트리구조 및 검색 구조로 되어 있어, 쉽고 간편하게 사용할 수 있습니다. 한글 프로그램에서도 도움말을 통해서 온라인 매뉴얼을 확인할 수 있습니다.
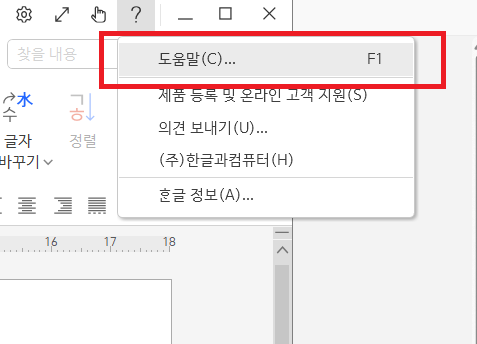
한글 우측 상단에 "?" 항목을 클릭하고, 도움말 메뉴를 선택하면 사용 한글 버전 온라인 도움말로 이동합니다. 한글은 도움말 기능이 잘되어 있어 기능 사용하기 매우 편리합니다. 한글 사용 중이라면 온라인 도움말로 한번 확인해 보세요. 감사합니다.

'IT 나라 > IT 정보' 카테고리의 다른 글
| 돈 벌 수 있는 AI 서비스 Grok3 무료로 사용하는 방법 (0) | 2025.03.07 |
|---|---|
| 검색엔진 최적화(SEO)를 적용하여 돈 벌수 있는 블로그 시작하자 (0) | 2025.03.06 |
| 닷홈 무료 홈페이지 템플릿 변경하는 방법 (0) | 2025.01.09 |
| 플러터(Flutter) No Connected Device Found 해결 (0) | 2023.04.10 |
| Windows C드라이브 용량 줄이기 hibefil 파일 pagefile 파일 삭제 방법 (0) | 2023.04.03 |