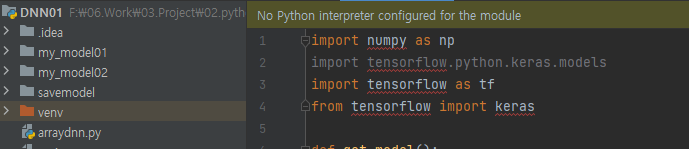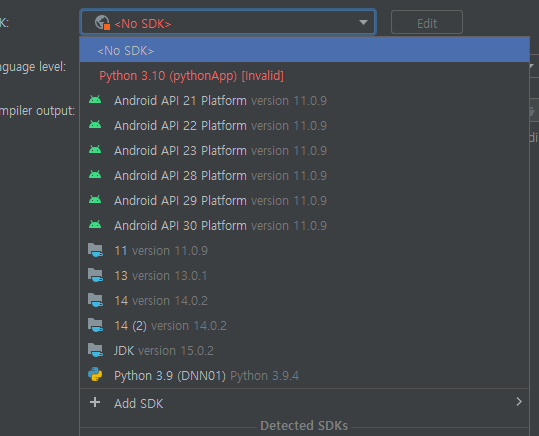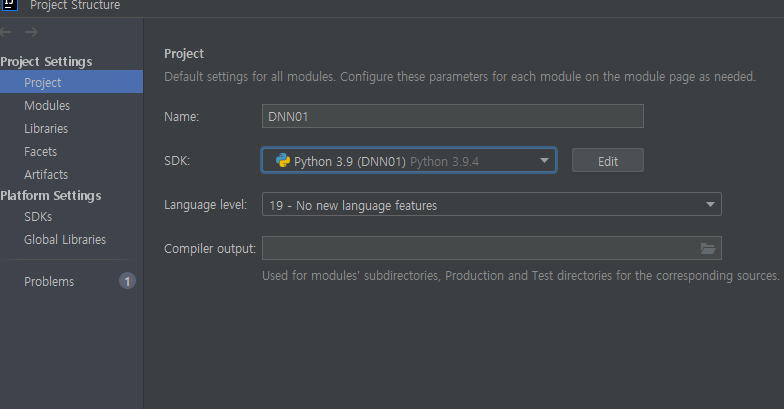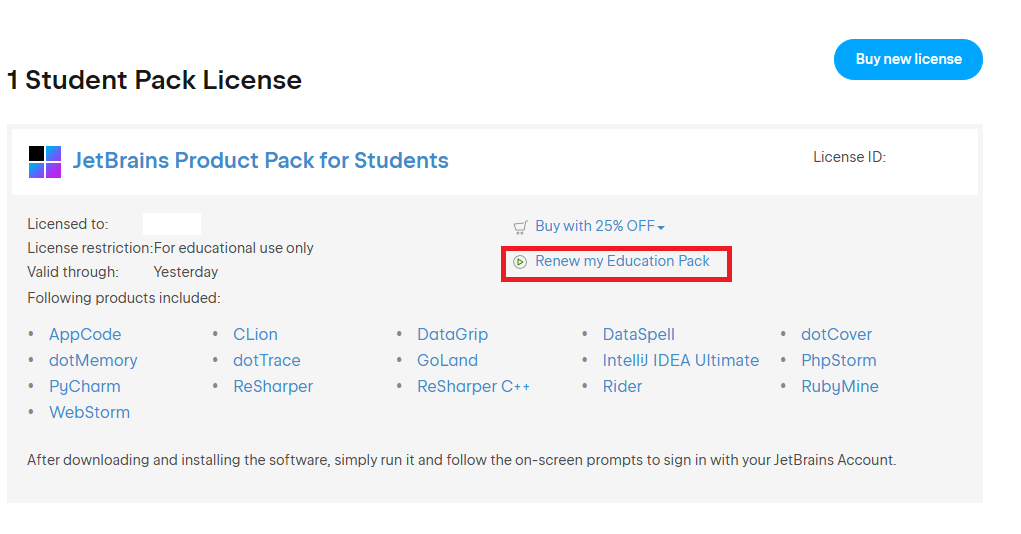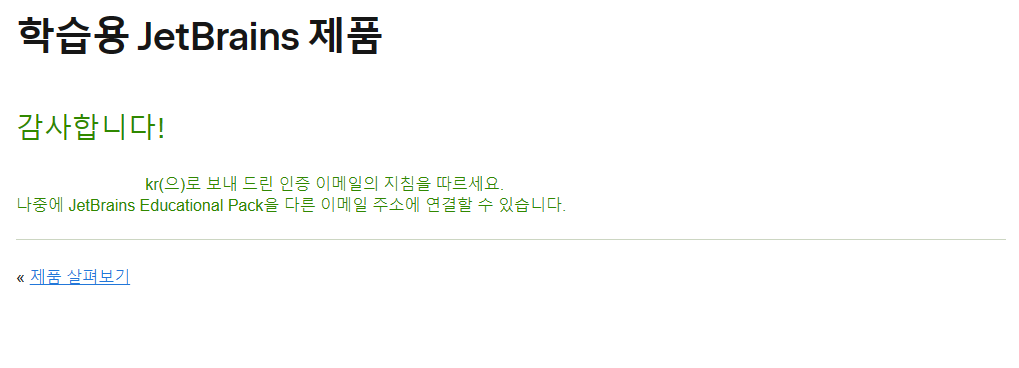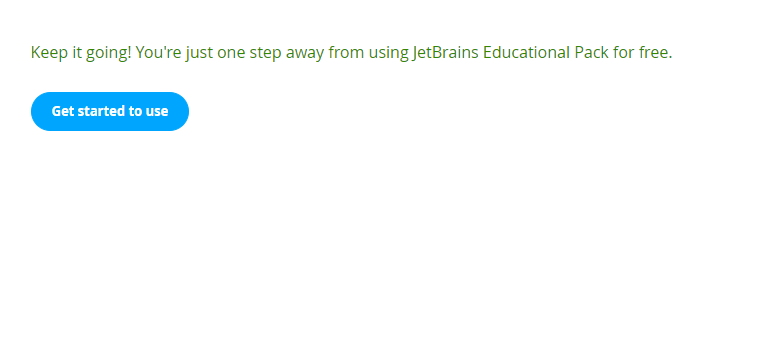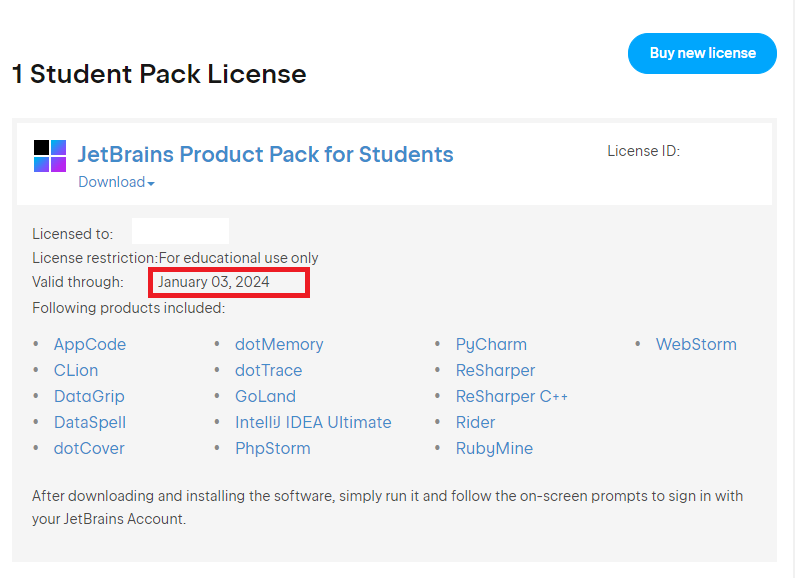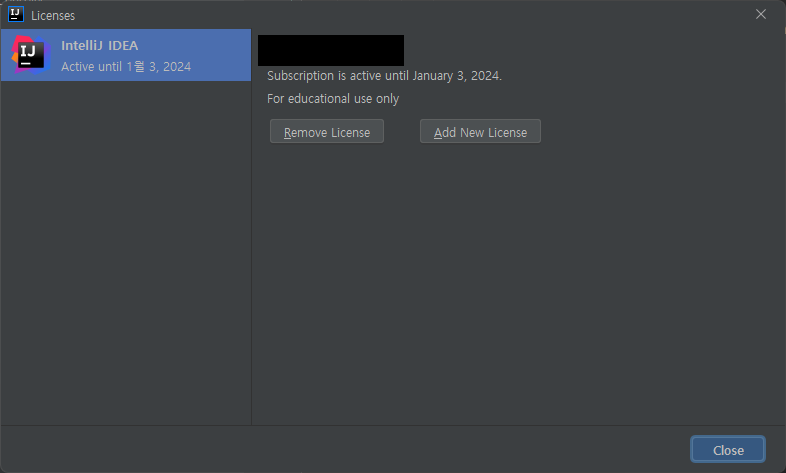파이썬(python)에서 사용하는 package는 pip 명령어를 사용해서 설치합니다. package 모듈은 pip를 사용할 경우 사용자 폴더 site-packages에 저장됩니다. 오늘은 파이썬(python)에 사용되는 package 버전 정보를 한 번에 확인할 수 있는 방법을 알아보겠습니다. site-packages 폴더를 확인하면 패키지 이름만 확인이 가능합니다. 설치된 패키지가 많다면서 버전 확인은 더욱더 힘듭니다. pip 기능 중에 버전을 확인할 수 있는 명령어를 지원합니다.
pip list
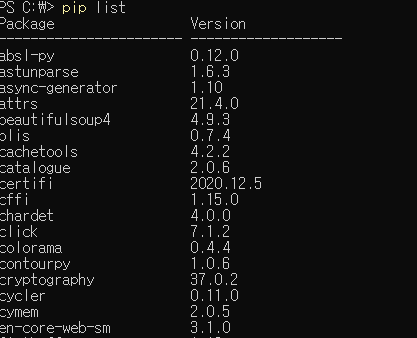
pip list를 사용하면 Package, Version을 정렬하여 확인 가능합니다. 일반적인 리스트 형태로 보고 싶다면 freeze 명령어를 사용하면 됩니다.
pip freeze
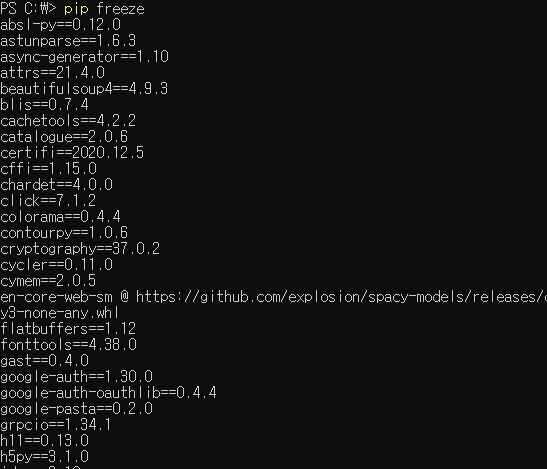
freeze 명령어를 사용하면 package 이름과 버전이 한번에 출력됩니다. 가독성은 조금 떨어지지만, package 버전은 한눈에 들어옵니다. package 모듈에 대한 상세한 정보를 알고 싶다면 show 명령어를 사용하면 됩니다.
pip show 모듈명
예제) pip show wheel
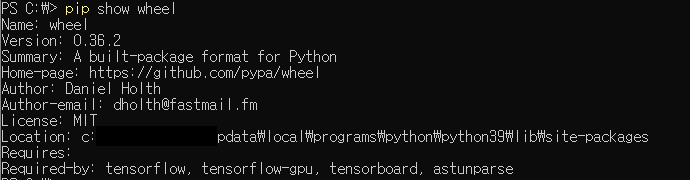
pip show 모듈명으로 입력하면 package 모듈에 대한 자세한 정보를 확인할 수 있습니다. 파이썬(python)은 다양한 package를 사용하는 언어로 package 버전에 따라서 매우 민감하게 동작하므로, 버전 확인은 자주 사용하게 됩니다. import 사용 시 모듈 정보를 확인할 수 없다면 대부분 package 버전 오류입니다. 오류가 지속적으로 발생한다면 가상환경 구성 후 package 최신 버전으로 설치하는 게 가장 빠른 방법입니다. 파이썬(python) 설치된 package 버전을 알고 싶다면 list, freeze 명령어로 확인해보세요. 감사합니다.

'IT 나라 > 파이썬(python)' 카테고리의 다른 글
| [python] 파이썬 IntelliJ Python 프로젝트 환경 설정 방법 (0) | 2023.01.18 |
|---|---|
| [python] 파이썬 Requests를 사용해서 GET 및 POST 메시지 전송하기 (0) | 2022.06.22 |
| [python] 파이썬 Requests를 사용해서 사이트 정보 가져오기 (1) | 2022.06.17 |
| [python] 파이썬 ChromeDriver DeprecationWarning find_element_by_xpath is deprecated 오류 (1) | 2022.05.28 |
| [python] 파이썬 ChromeDriver and selenium을 이용한 매크로 만들기 (0) | 2022.05.18 |